Xserverが提供開始した新サーバー。移行できる時期になってはいたのですが、なかなか手がつけられずにいましたが、無事に移行完了しました。
しかし、データコピー後に確認してみると結構エラーがでていたり、エラーがなかったドメインに一部不具合が発生しており手動で対応したりと……思ったより手間がかかりました。
同じようなエラーが発生した人のために、サーバー移行時に発生したエラーと注意点、対応したことなどをご紹介します。
新サーバーへ変更しどの程度表示速度が向上したか、パフォーマンス改善したかといったのはまた別記事で取り上げたいと思います。
目次
Xserverはより高スペックの新サーバーを提供開始
2021年10月より、Xserverは従来の3倍以上の処理速度を実現した新サーバーの提供を開始しました。
新規にお申し込みを受け付けるサーバーにおいて
第三世代EPYCを備えた1台あたり1,000万円を超える
最新の商用高性能サーバーを導入いたしました。これによって、従来の3倍以上(※1)の処理速度を実現し、
従来の3倍以上の性能に! さらなる超速化でサーバー速度は圧倒的No.1へ! 高速環境「KUSANAGI」の技術および最新サーバー機器を導入 – 2021/10/07 | レンタルサーバー【エックスサーバー】
国内主要サービスとの比較調査において、他サービスの記録を圧倒的に引き離して
サーバー速度のNo.1(※2)を取得しました。
特設ページにも紹介がありますが、主な新サーバーの変更点です。
- CPUは従来より約1.5倍の処理性能
- 次世代のインターフェース規格であるNVMeを採用し、ストレージの読み書き速度が最大14倍に向上
- メモリが512GBから1TBへと倍増
- サーバーあたりのvCPUコア数を128コアに拡張
- KUSANAGIを提供するプライム・ストラテジー社との提携により高速化技術の導入
新規申し込みの場合はもちろん、既に契約中でも新サーバーへ移行できます。対象サーバーは「sv13001.xserver.jp 以降のサーバー」のため、現在の契約中のサーバー番号が13001未満であれば是非移行しましょう。今よりも高速な表示速度となる可能性が高いです。
幸い、無料で最新サーバーに移行できる「新サーバー簡単移行」機能が提供されています。
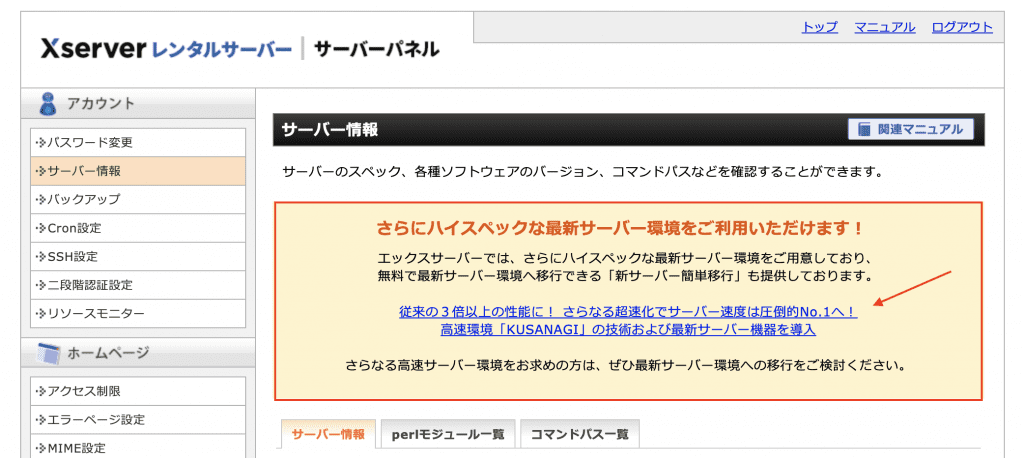
データコピーを実施し動作確認していく
提供されている「新サーバー簡単移行」機能を使って新サーバーへデータコピーを実施しました。複数ドメインを管理しており、ファイル数も100万以上あったため時間かかるかなと思っていましたが、コピー作業は約13時間程度で完了しました。
データコピー処理がうまく動作したか、エラーした場合はどんな理由で失敗しどのファイルが対象なのか、といったログを閲覧することができます。

動作確認はhostsファイルに新しいIPを参照するように設定変更します。
参照: 動作確認について | レンタルサーバーならエックスサーバー
まずはエラーがなかったドメインからの確認とし、エラーログの「ok」と表示されていたドメインから確認していきます。
Contact Form 7 がコピーされておらずプラグイン停止
「ok」表示のあったWordPressのサイトで、トップページ、投稿ページ、一覧ページ、固定ページ、そして管理画面ログインと、特に問題がないように見えたのですが、問い合わせフォームとしてContact Form 7プラグインを利用していたページにアクセスすると、フォームが表示されていませんでした。
管理画面からプラグイン画面にアクセスすると、Contact Form 7 プラグインが停止したとエラーメッセージが表示されていました。Xserverにファイルサーバー機能があり、「新サーバー簡単移行」のデータコピー後、新旧のサーバーへアクセスできます。これを使ってアクセスしてみると、プラグインディレクトリ内のContact Form 7 のディレクトリは存在しているものの、中身にファイルがない状態でした。よって、旧サーバーより該当ディレクトリをコピーしてアップロードするといった作業が必要です。
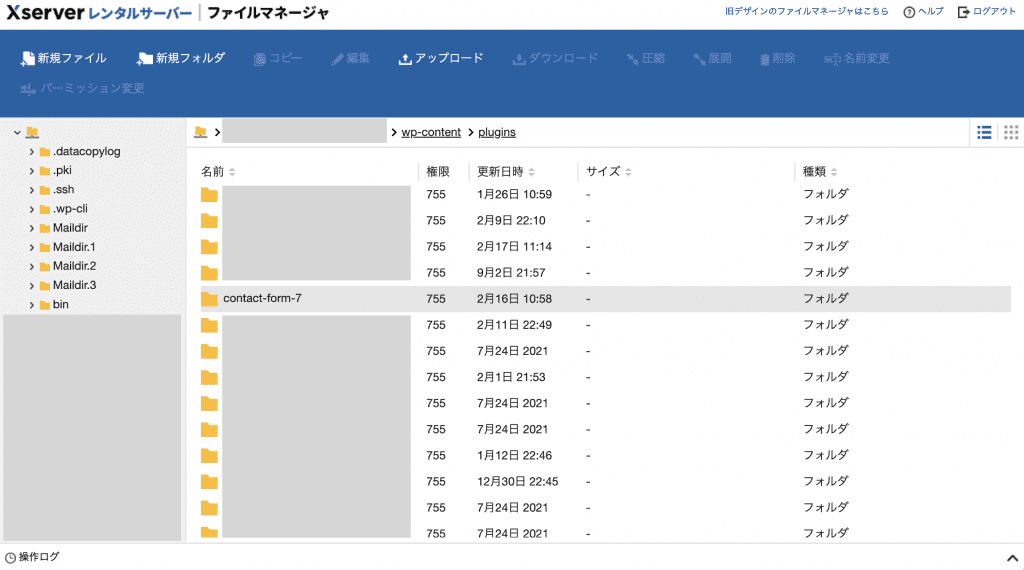
旧サーバーにはssh・FTP経由でアクセスできたため、該当ディレクトリを一式ダウンロードしました。ファイルマネージャー機能でアップロードしようとするも、ファイルマネージャーはファイル単体のアップロードはできるがディレクトリ単位はできない、都度文字コードを設定しないといけない、zipで展開するとディレクトリ内に展開されるため毎回移動させないといけない等の使いづらい点がありました。
なんとかファイルマネージャーからContact Form 7の旧データをアップロードし、プラグインを有効化。これによりフォームは無事表示され不具合は解消されました。
(後でわかったんですが、ssh接続設定をしていれば接続先を変更すれば新サーバーにもssh接続できました……。これは先に知りたかった。)
wp-content配下のファイルとディレクトリが一切コピーされていない
別のドメインでこれもWordPressでしたが、テーマ、プラグイン、アップロードした画像等のメインデータが格納されている「wp-content」配下のファイルとディレクトリが何もなく、空の状態でした。当然サイトにアクセスしても何も表示されません。
sshで新サーバーにアクセスできることが途中でわかったため、wp-contentディレクトリ自体を旧サーバー上から新サーバーへscpで転送。これにより正しく動作し解決しました。
ちなみに、ファイルマネージャーから一定の容量(おそらく30MB程度?)のzipファイルの展開は許可されていないようで、エラーになり展開できません。ssh接続での作業がラクですが、ssh接続設定をしていない、技術的に難しい等の場合はファイルマネージャー機能ではなく、FTP経由でファイル転送するほうが確実です。
パーミッション000のファイルは転送されない
通常あまりないと思いますが、パーミッションを000に設定しているファイルは転送されませんでした。この場合はエラーログに表示されます。
mirror: Access failed: 550 ファイル名: Permission denied旧サーバー上で一度パーミッションを644等に変更し、新サーバーへ手動で移動させたあと、パーミッションを000に戻します。
wp-config.php のMySQLのホスト名が書き換わっていなかった
新サーバー移行に伴い、MySQLのホスト名を自動的に書き換えてくれますが、なぜか一つのWordPressサイトのみ、wp-config.php のMySQLのホスト名が書き換わっていませんでした(エラーには表示されず)。この場合はサイトにアクセスすると「データベース接続エラー」と表示されます。
該当するWordPressのwp-config.php ファイルを確認し、DB_HOST 箇所を localhost に変更します。
/** MySQL のホスト名 */
define( 'DB_HOST', 'localhost' );他のWordPressのwp-config.php は問題なく書き換わっていました。
動作確認さえ終わればほぼ終わったも同然
DBは今までのMySQL 5.7 系からMariaDB 10.5系に変更となりましたが、移行含めて特に問題ありませんでした。またHTMLが中心の静的サイトも問題ありませんでした。
hostsファイルで確認し問題ないようであれば、いよいよ作業は大詰めです。Xserverの管理画面よりサーバー切り替えを行い、新サーバーへの切り替えは完了です!
手間としては動作確認が9割で、これさえクリアできれば問題有りません。サーバー内に複数ドメイン、ファイル数やサイズが大きいものがある場合はデータコピーに時間がかかることが想定されるため、事前に不要なドメインやファイル、データベースの整理を行っておくといいでしょう。
次は新サーバーになりどの程度高速化・パフォーマンスアップとなったか確認します。
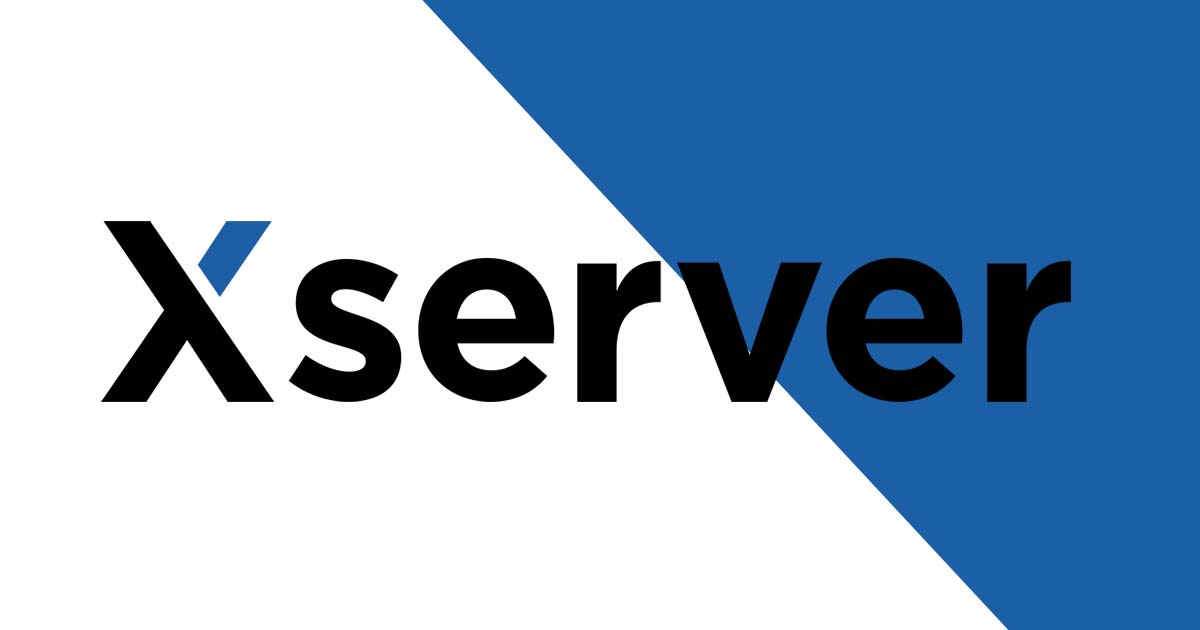


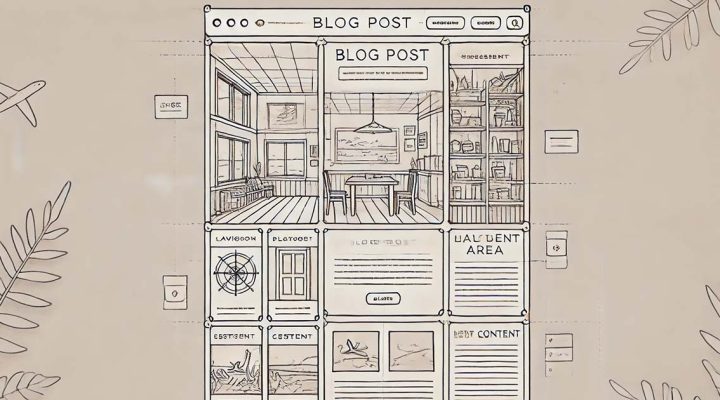
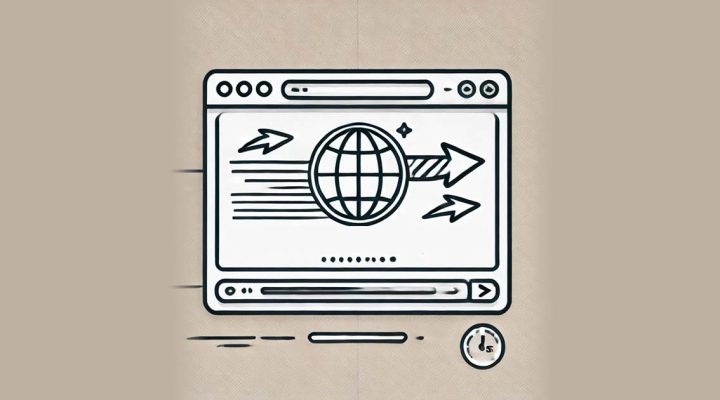


コメントを残す