日頃のWordPress保守でよく発生する状況を「WordPress保守あるある」として取り上げ、どうしたらもっと安定した保守運用となるのか、ポイントをご紹介します。今回のテーマは「プラグインの更新におけるエラー発生」の現象と対処法について解説します。
目次
恐怖!プラグインを更新した後の突然のエラーメッセージの表示
WordPressの管理にはプラグインやWordPress本体、テーマや翻訳データといった各種更新作業が必要ですが、対象WordPressによって変わってきますが、一番多い更新作業がプラグインでしょう。プラグイン更新すると発生するリスクとしては以下が挙げられます。
- プラグインの更新後、突然エラーメッセージが画面に現れ、サイトの一部もしくは全部が正しく表示されない
- 管理画面、トップページはじめ各種ページにアクセスしてもエラーメッセージが表示されている
- どのように対応すればいいかわからない
- サイトを制作してくれた制作会社やフリーランスに依頼しどうにか元通りになったものの、またエラーが表示されるかと思うと怖くてプラグインの更新ができない
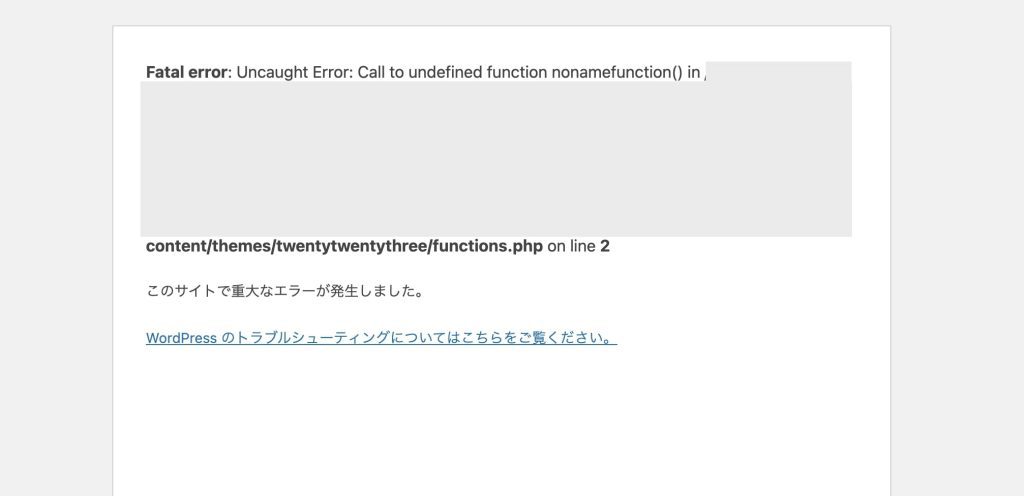
致命的なエラーの場合、このようにエラーメッセージと共に、「このサイトで重大なエラーが発生しました。WordPress のトラブルシューティングについてはこちらをご覧ください。」と表示されます。WordPressの動作に精通している人であれば問題ないですが、WordPressを使って更新作業をしているくらいの普通の人がこんな画面を目の前にしたらビビりますよね。しかも公開されている本番環境でならなおさら。
まずは慌てないことが重要
本番環境でエラーメッセージ。これは焦ります。しかし大事なのは、慌てないことです。焦った状態でプラグインを削除したり、バックアップから復旧作業をしたりと、普段やらないようなことを行うとミスする確率が高いです。
まずは落ち着きましょう。それから対応方法を考えます。
FTP経由で更新したプラグインを一時的に無効化
プラグインの更新後にエラーが発生した前提であれば、エラーの原因となっている可能性が高いのは当然プラグインです。エラーメッセージにプラグイン名が書かれていれば、具体的なエラーメッセージ内容がわからなくてもいいのでひとまず対象のプラグインを無効化しましょう。
といっても、エラーが表示されていて管理画面には行きません。そこで、FTP経由でサーバーにアクセスし、該当のプラグインをリネームすることでプラグインを無効化します。
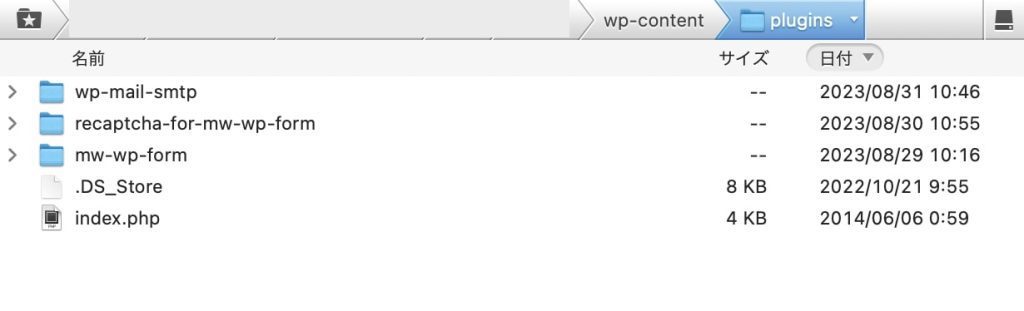
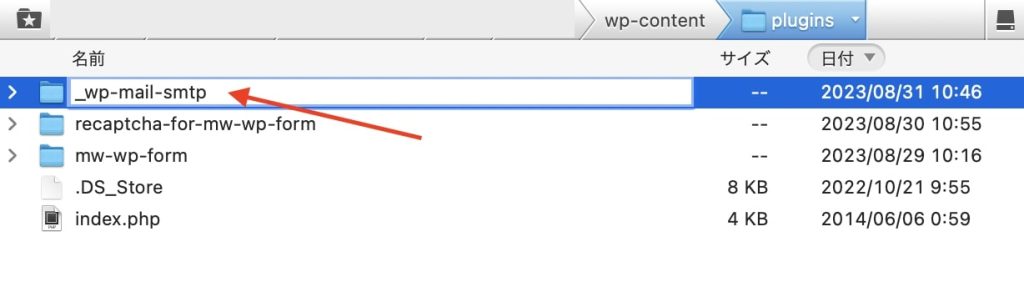
今回はFTPクライアントとしてTransmitを使ってみます。
- FTPでサーバーに接続します。
- プラグインの場所は WordPressがインストールされているディレクトリ/wp-content/plugins となっているので、そこまで進みます。
- 該当のプラグインの名称を変更します。変更する名称は一時的なので、他と重複しなければ何でもOK。
- 名称変更後、エラーが出ていた画面を再読み込みして確認。
これで各画面にアクセスできていればエラーはプラグインが原因だったというのがわかります。
管理画面ではリネームしたプラグインが強制無効化
また、名称変更した状態で管理画面のプラグインにアクセスすると、リネームしたプラグインが強制無効化されているのがわかります。
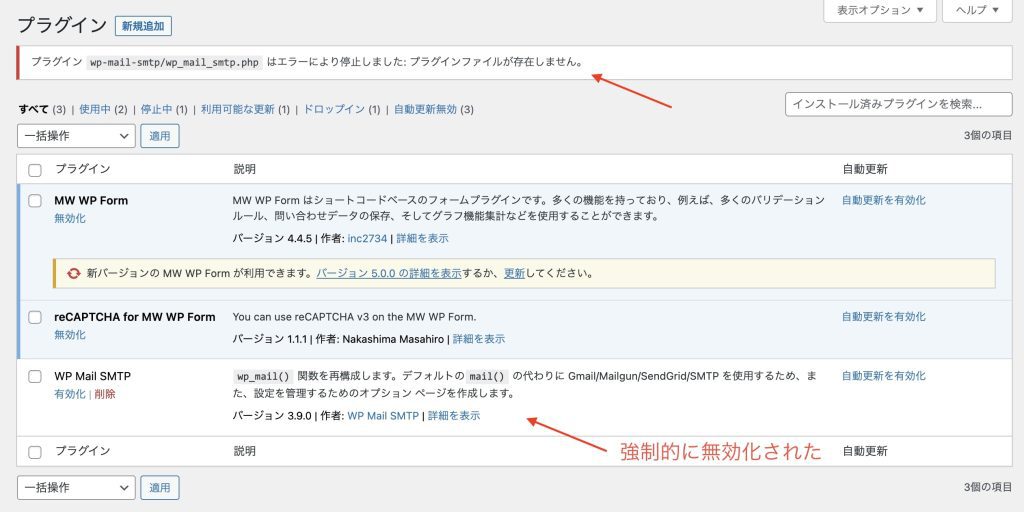
今回はWP Mail SMTPプラグインをリネームしたため、「プラグイン wp-mail-smtp/wp_mail_smtp.php はエラーにより停止しました: プラグインファイルが存在しません。」と表示されています。
リネームしたプラグインを戻すのを忘れずに
対象のプラグインが無効化されエラーが一旦解決したら、リネームしたプラグインをもとに戻しておきましょう。リネーム後にプラグイン画面を再読み込みすると、先程表示されていた「プラグイン wp-mail-smtp/wp_mail_smtp.php はエラーにより停止しました: プラグインファイルが存在しません。」というメッセージは表示されないはずです。
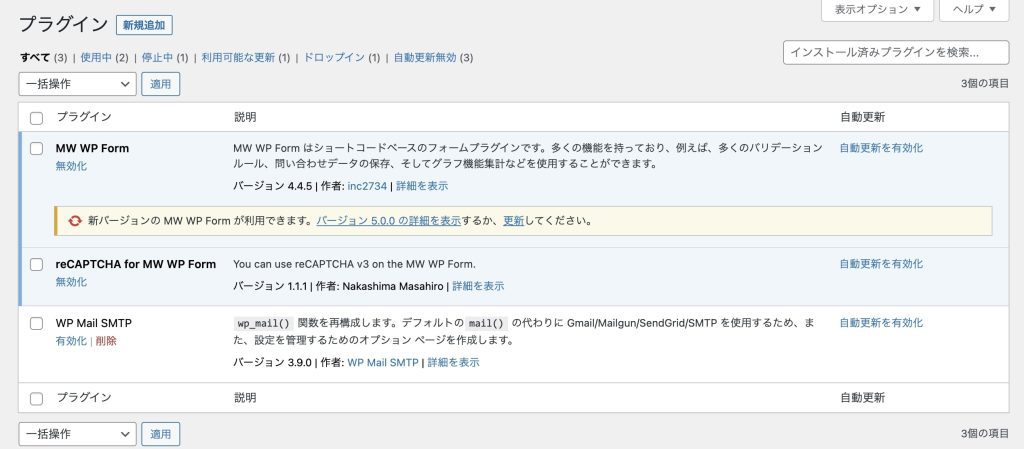
WordPress 本体の更新が影響している場合の対処法
WordPress 本体の更新後に特定のプラグインにおいてエラーが発生している場合は本体・プラグイン共に再インストールを行います。
WordPress 本体の再インストール
最新版のWordPressを使っていても、なんらかの理由でインストール時に影響が出たことを考え、再度最新のWordPressをインストールします。管理画面→更新から、最新のWordPressを再インストールしましょう。
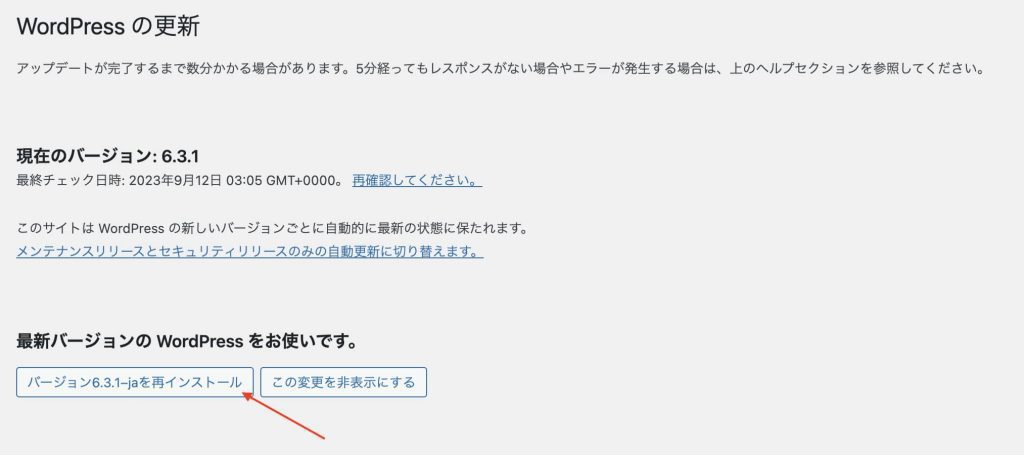
プラグインの再インストール
プラグインの更新中に一部のファイルが正しく転送できなかった等が考えられます。一度対象のプラグインを削除し、最新版のプラグインをインストールします。管理画面→プラグインより、対象のプラグインを削除します。
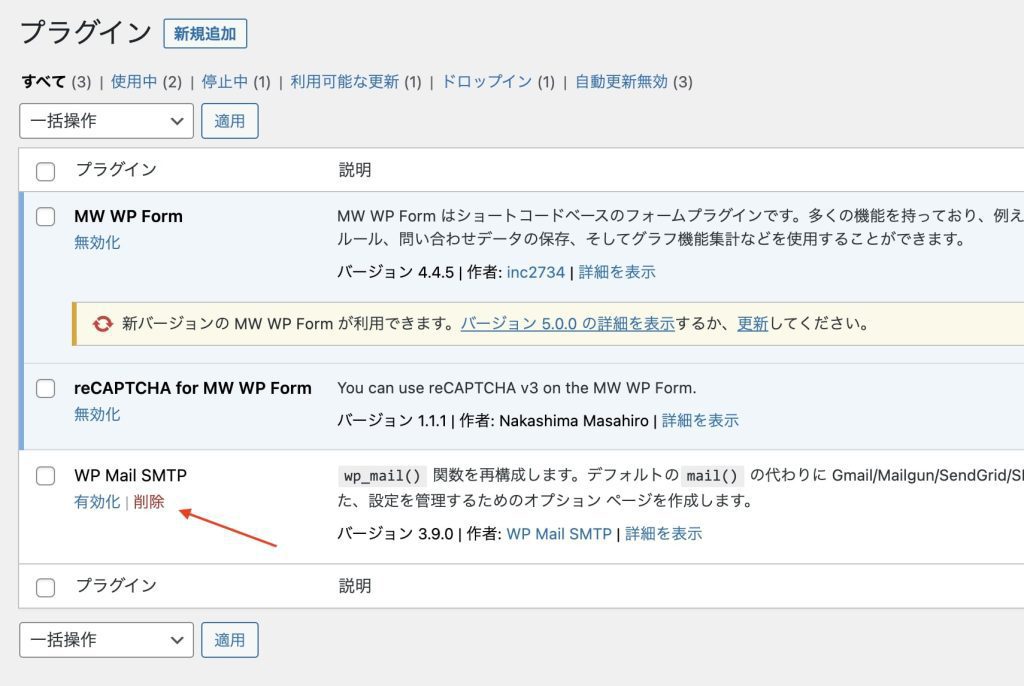
新規プラグイン追加よりインストール後、有効化して確認します。
メンテナンス文字、画面真っ白等、その他のエラーの場合
「メンテナンス中の文字が表示される」場合、アップデート完了後にメンテ用のhtmlが残ってしまっている可能性があります。
また、「画面が真っ白になりエラーメッセージも表示されない」という場合は、一度全部のプラグインを停止した上で一つずつ確認していく必要があります。
詳しくは別記事で書きましたのでご参照ください。
バックアップから復旧は最終手段
「色々と手を尽くしたけど解決しない」
そんな場合は最終手段としてバックアップからの復旧です。バックアップデータがあることが前提となります。もしも万が一のための作業なので、最終手段として実施しましょう。プラグインで簡単に自動でバックアップ作成ができ、復旧も管理画面からできる優れものもあります。
WordPressの自動&定期バックアップをプラグインで簡単に設定する
メンテナンスの神!恐怖を軽減するためのテスト環境
WordPressを運用する上で、更新作業は避けられません。保守・メンテナンス的観点からはこのような更新作業は定期的に実施していくのが望ましいです。
とはいえ、「またエラーメッセージが表示されたらどうしよう」という恐怖もあります。エラーを0にすることはできないため、リスク発生率を低くするためにできることの一つとして、テスト環境の構築があります。
テスト環境を構築しておくことで、公開されている本番環境での更新作業の前に、一般公開されていないテスト環境上で更新作業を行い、問題ないか確認ができます。もし問題が起こった際は、対応した上で本番環境での更新作業を実施することができ、より安心した運用となります。
これにより、「また発生したらどうしよう」というリスクを軽くすることに繋がります。メンテナンス作業を大幅にやりやすくするテスト環境、ぜひ構築することをお勧めします!
エラー発生をできるだけ少なくするために定期的な更新を
「プラグインを数年間更新していない」
こんなメンテナンス状況になっていませんか?数年間放置した状態から最新バージョンに更新すると、機能追加や削除の影響から不具合が発生する可能性も大きくなります。安定した保守管理のため、できるだけこまめな更新をこころがけましょう。
どのくらいのタイミング・頻度でアップデートするのがいいのかは別記事をご参照ください。
WordPressのアップデートはどのタイミングで行うのが正解か
以上、プラグイン更新の際のエラー対処方法のご紹介でした。「こんなエラーがあった」といった共有はぜひコメントからお知らせください。



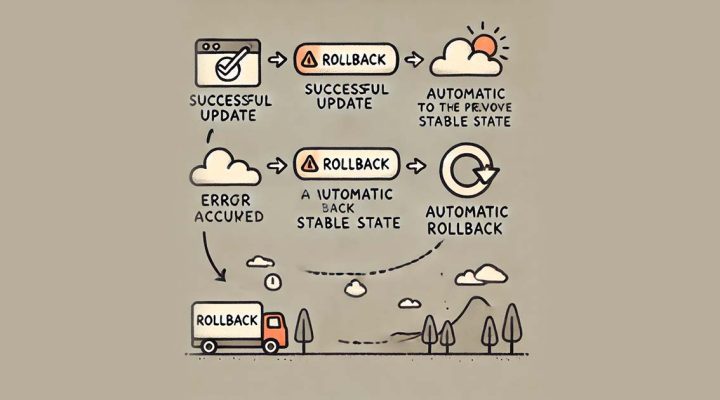
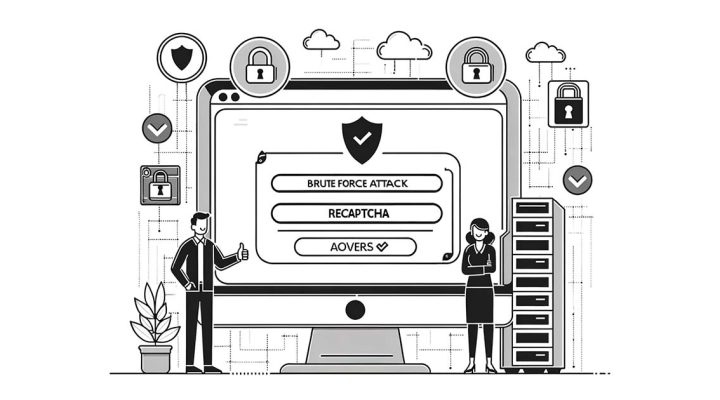


コメントを残す