WordPressサイトを運用しはじめると、一度は「WordPressのデータのバックアップってどうやるんだろう?」と思ったことがあるはず。
万が一の事態に備え、データをバックアップした方がいいとは頭では理解しつつも、設定がわからずにそのままに……というケースもあるのではないのでしょうか。
今回は、WordPressのプラグインを使って簡単に自動かつ定期的なバックアップ作成を行う設定方法を解説するとともに、バックアップからの復旧方法もご紹介します。
目次
なぜバックアップが必要なの?
WordPressは非常に便利で世界で一番使われている人気のCMSです。wstech.com によると、WordPressはすべてのウェブサイトの43.1%で使用されており、CMSにおけるシェアは63.1%!(2023年8月現在)
一方、色々な要因でWordPressのデータが損失するリスクが常に潜んでいます。例を挙げると、
- 誤操作によるデータの削除: サイト管理者が誤って重要なファイルやデータベースを削除した場合。
- ハッキングやマルウェアの感染: WordPressが攻撃を受け、不正なコードが埋め込まれたり、データが改ざんされたりした場合。
- アップデートの失敗: WordPress自体、またはプラグイン・テーマのアップデート時に予期せぬエラーが生じ、サイトが正常に動作しなくなった場合。
- サーバーの障害: ウェブホスティングサービスのサーバーに障害が発生し、データが損失した場合。
- データベースの破損: 何らかの理由でデータベースが破損し、サイトのコンテンツが表示されなくなった場合。
- 予期せぬバグや問題: 新しいプラグインの導入や、サイトのカスタマイズ時に問題が生じ、サイトが正常に動作しなくなった場合。
- 物理的な障害: サーバーのハードウェアに何らかの物理的損傷が生じ、データがアクセスできなくなった場合。
などなど。こういったことはある日突然やってくるため、「しまった!バックアップとっていなかった……。」となってからでは遅いのです。
バックアップを作成していなかったために起こってしまった悲惨な事例
バックアップを取っていなかったがために、実際に以下のような事例がいままでにありました。
- WordPress 本体やプラグイン、PHP等のアップデート後に不具合や崩れが発生してしまうケース
- サイト改ざんや大量メール送信などで被害にあってしまったケース
- レンタルサーバー側の設定不備や過失等によるケース
より詳しい内容は別記事で紹介していますので、興味があればご覧ください。
万が一に備えて、定期的にバックアップを取ることが重要。必ず設定しましょう!
バックアップは「自動」かつ「定期」がマスト
「バックアップが大事なのはわかったけど、どうやってバックアップを作成すればいいの?」と不安ですか?大丈夫、難しい設定は不要です。
バックアップは都度行っていると手間がかかるため、「◯時になったらバックアップを作成」というように、自動で勝手にバックアップを取ってくれるよう、システム化します。
さらに、「毎日」「毎週」「毎月」といったように、バックアップを定期的に行うことも合わせて設定しておきます。
「毎日」バックアップを取っておけば、何か問題が発生した時に前日のデータでバックアップから復旧することができ、リスクを最小化することができます。もしくは、個人ブログでアクセスも少ない場合等は、「毎月1日にバックアップ」としておくことで、省電力化しながらもバックアップを作成できます。
サイトに応じたバックアップ対策を講じることで最適なバックアッププランが出来上がります。必ず「自動化」「定期的」は必須にしましょう!
WordPressのプラグインを使って簡単で確実にバックアップを作成
各社レンタルサーバー側で自動でバックアップしてくれる機能があることが多いですが、それも併用しながら、WordPressのプラグインを使ってバックアップを設定することをお勧めします。
WordPressのバックアッププラグインは他にもいくつかありますが、初めて使うならば自動設定ができ、復旧操作も簡単なUpdraftPlusをお勧めします。
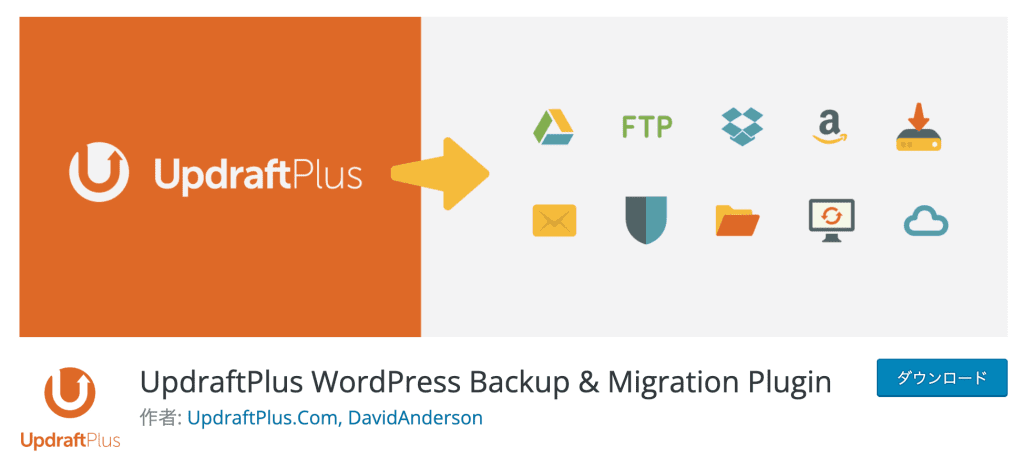
理由は、
- 「自動」かつ「定期」を好きにしかも簡単に設定できる
- 何世代分バックアップデータを残すか決められる
- 復旧が簡単
- サーバーを変更する場合の移転(引っ越し)が簡単
- バックアップ先をサーバーだけでなくクラウドストレージなど多くの選択肢がある
- 300万以上のインストール実績がある
といった点で、圧倒的におすすめです。さらなる理由は別記事に述べました。
参照: WordPress プラグインでバックアップデータを作成する場合に検討するプラグイン
UpdraftPlusを使って定期バックアップを自動化
UpdraftPlusのインストールと有効化
まずはUpdraftPlusをインストールします。プラグイン新規追加から「updraftplus」と検索すると表示されるので、インストール&有効化。
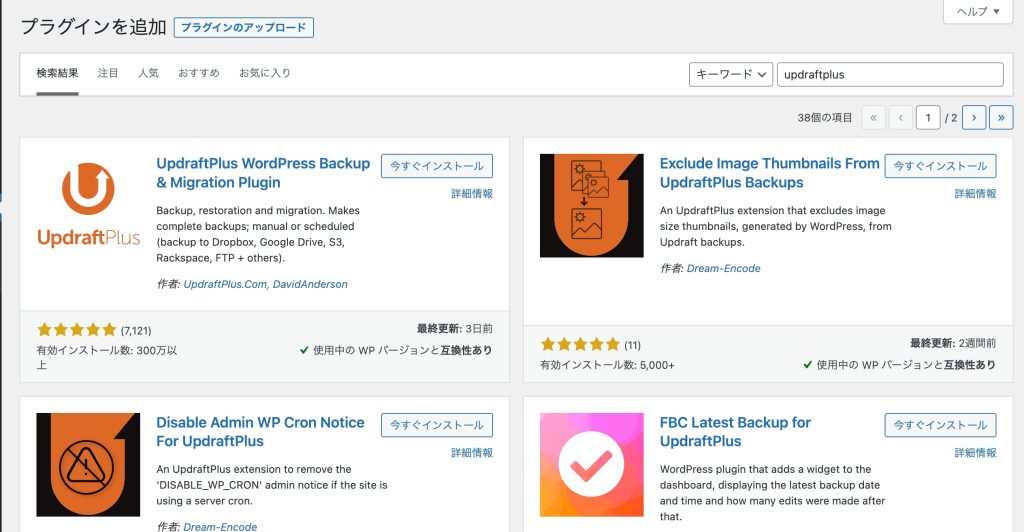
有効化するとサイドメニュー「設定」→「UpdraftPlus バックアップ」から設定ができます。または、プラグイン画面遷移後に促すボタンが表示されていれば、案内に従ってバックアップ設定を開始します。
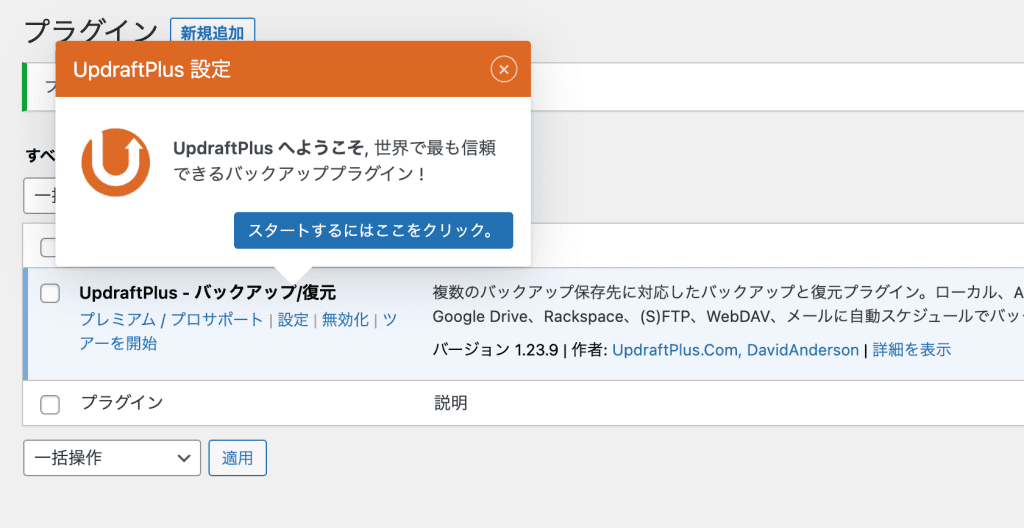
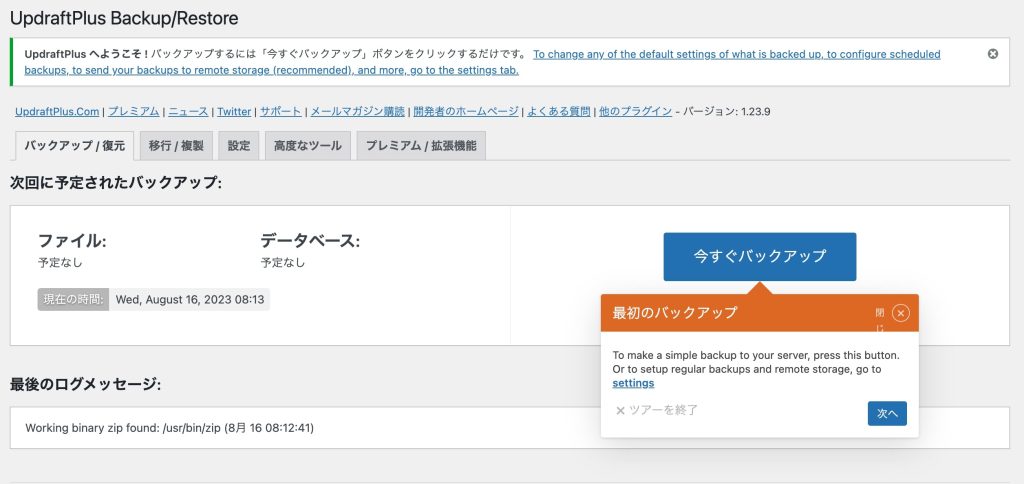
バックアップスケジュールと保存世代数の設定
バックアップのスケジュールはファイル・データベース共に手動ではなく時間ごと・毎日・毎週など、好きなスケジュールを選択します。今回は毎日に設定しました。
さらに、バックアップを保存しておく数は「何世代のバックアップを残しておくか?」ということですので、これも好きな数を設定します。あまり多すぎるとサーバーの容量にも影響しますのでご注意を。今回は3にしました。
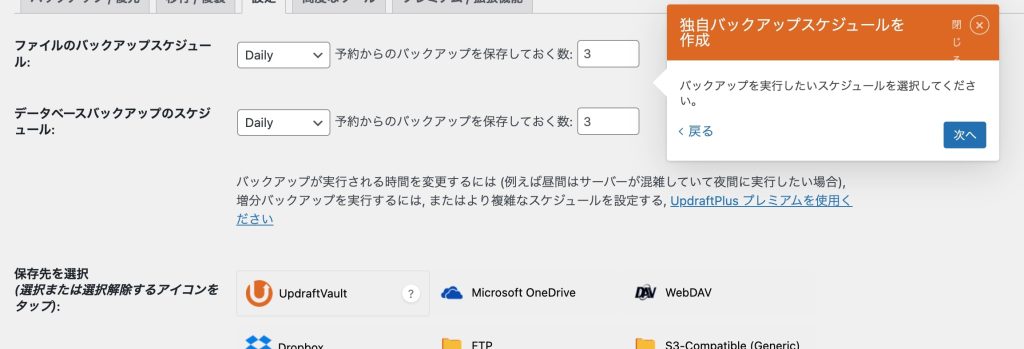
バックアップ保存先の設定
保存先の選択では、バックアップしたデータをどこに保存するかを決定します。多くのクラウドストレージサービスなどと連携していますが、まずは最低限のバックアップ設定のためウェブサーバー上をバックアップ保存先とします。何も選択しない状態だとウェブサーバーを保存先とすると説明が書いてあります。

ただし書いてあるように、ウェブサーバーを保存先とするのは推奨されないとあります。まれですが、ウェブサーバー自体のデータが消失等があると、バックアップデータもなくなってしまうからです。そのため、関係のないクラウドストレージ等が安全なのです。
ちなみに、2012年にはレンタルサーバーのファーストサーバでデータが消えてなくなってしまったという消失事故がありました。こういうことがあると、バックアップデータをサーバー内に保存してもなくなってしまうため、外部保存先としてクラウドストレージ等が安全なのです。
参照: ASCII.jp:データ消失!あのとき、ファーストサーバになにが起こったか? (1/2)
バックアップするファイルの設定
話を戻します。「バックアップに含めるファイル」は、基本的に全部含めておきましょう。もし除外したいファイルがあればチェックを外して除外します。
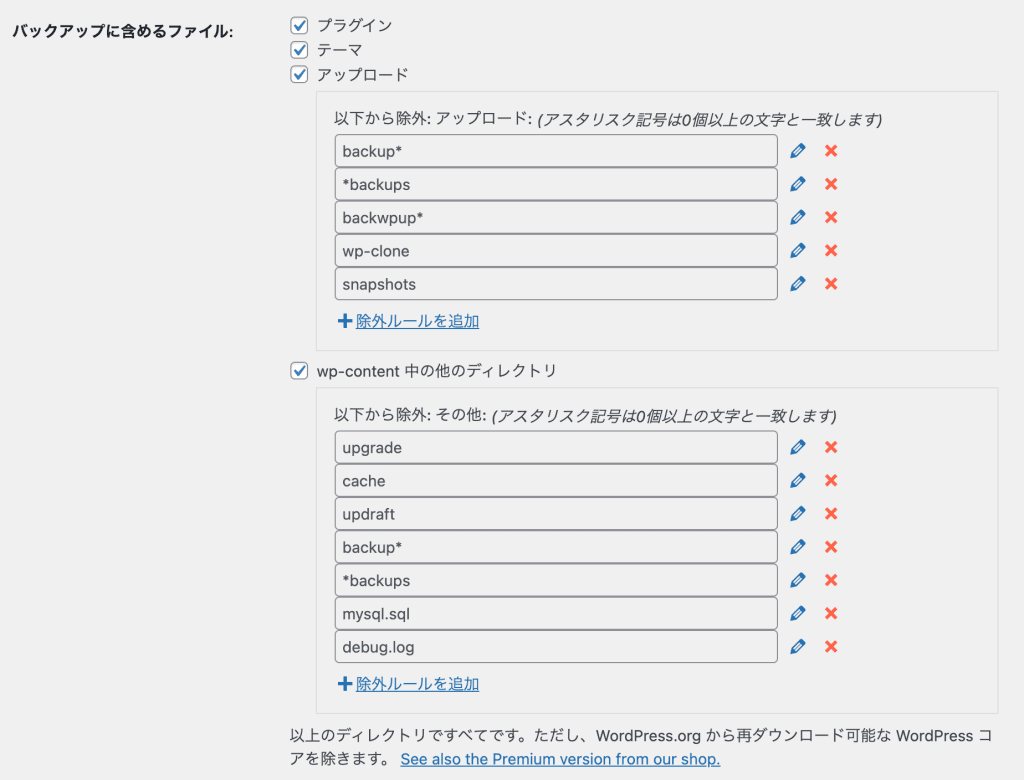
レポートを送付するメール先の設定
「メール」ではレポート送信先としてWordPressの管理者アドレスを設定できますので、基本的にはチェックしておくのが安全です。

手動バックアップの実行
設定が終わったら、変更を保存します。その後、「バックアップ/復元」タブをクリックして戻り、「今すぐバックアップ」をクリックしてバックアップを手動で実行しましょう。

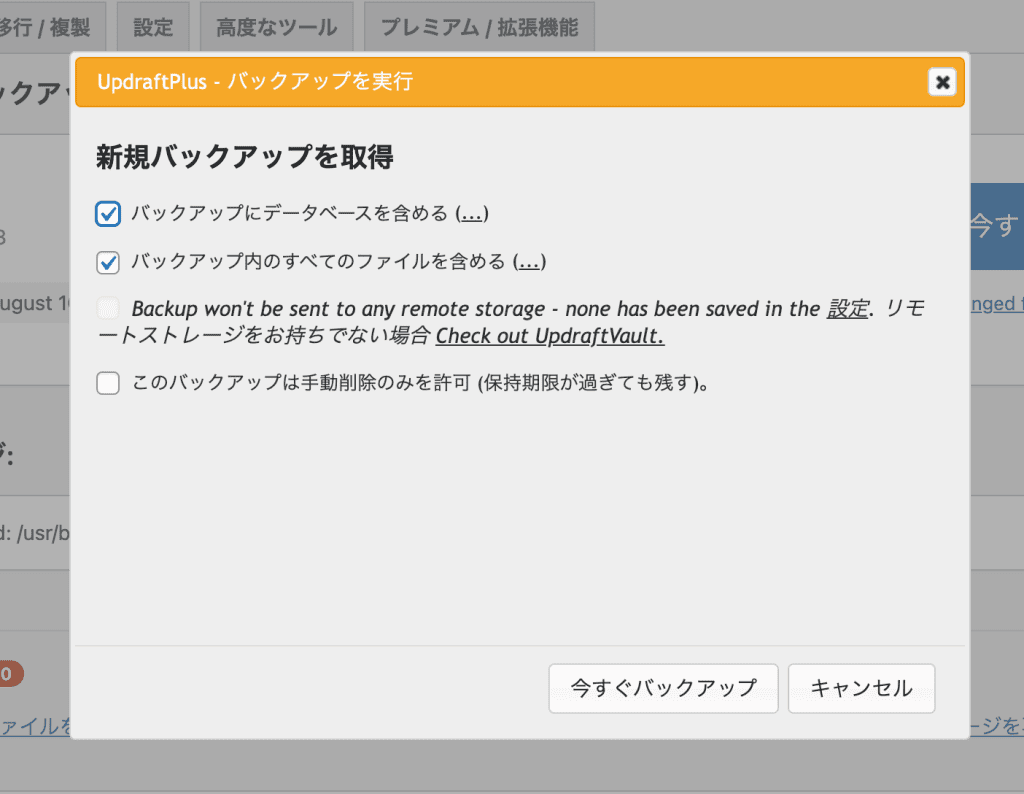
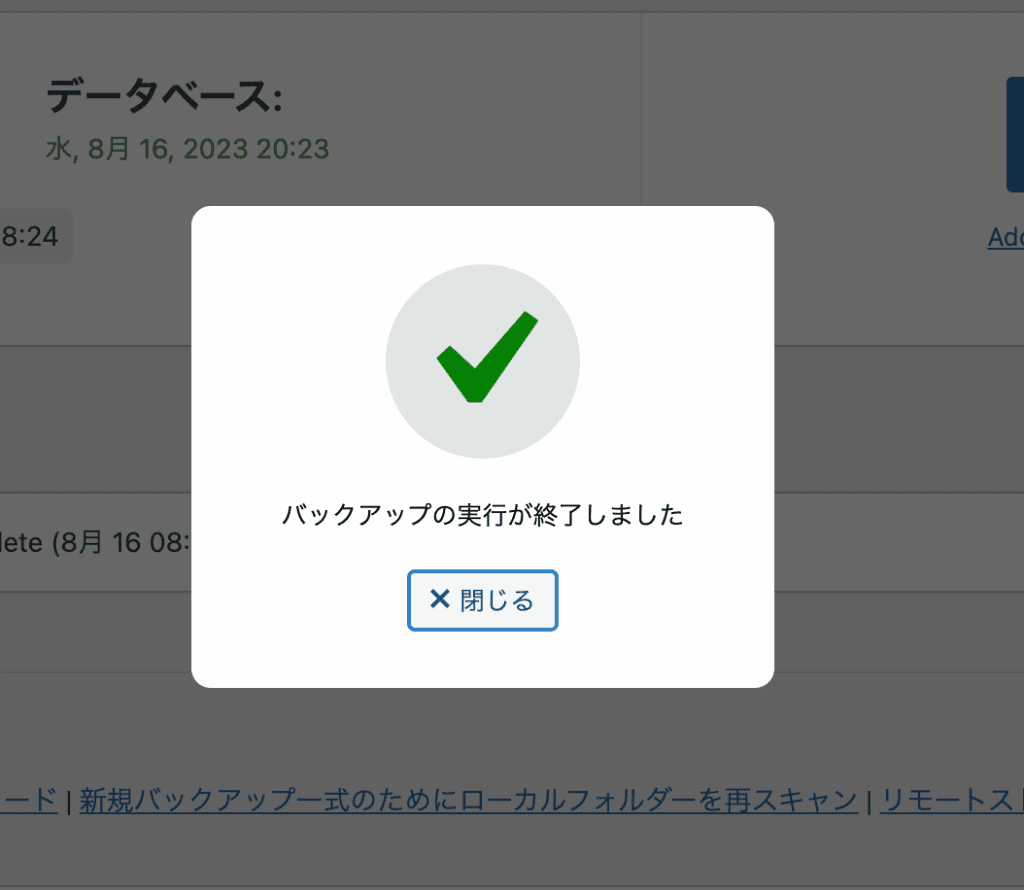
正しくバックアップが完了したら、「既存のバックアップ」に日付が正しく書かれたバックアップが表示されていることを確認しましょう。
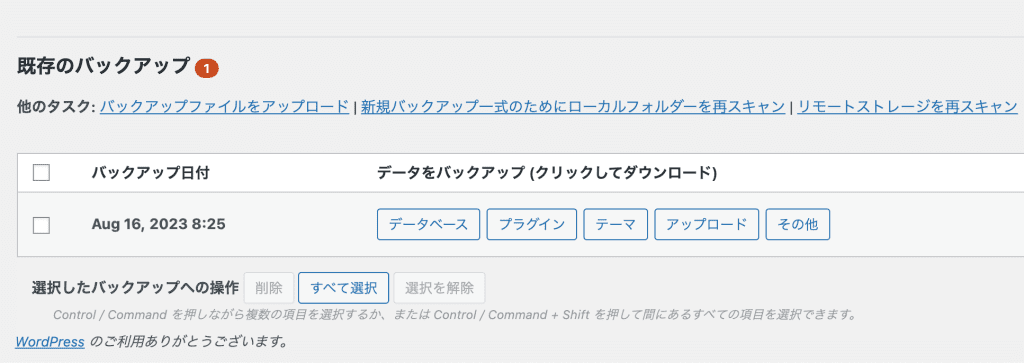
次回のバックアップ作成から、「次回に予定されたバックアップ」に表示されているスケジュールでバックアップが自動で実行されます。とっても楽!
UpdraftPlusは復旧作業も簡単で管理画面から数クリックのみ
UpdraftPlusは万が一の復旧作業もストレスなく簡単に可能です。試しに復旧作業がどんな感じなのか実際にやってみましょう。
検証用のテスト記事を作成
確認のため、バックアップ作成後にテスト用の記事を公開しました。復旧後、この記事はなくなっているはずです。
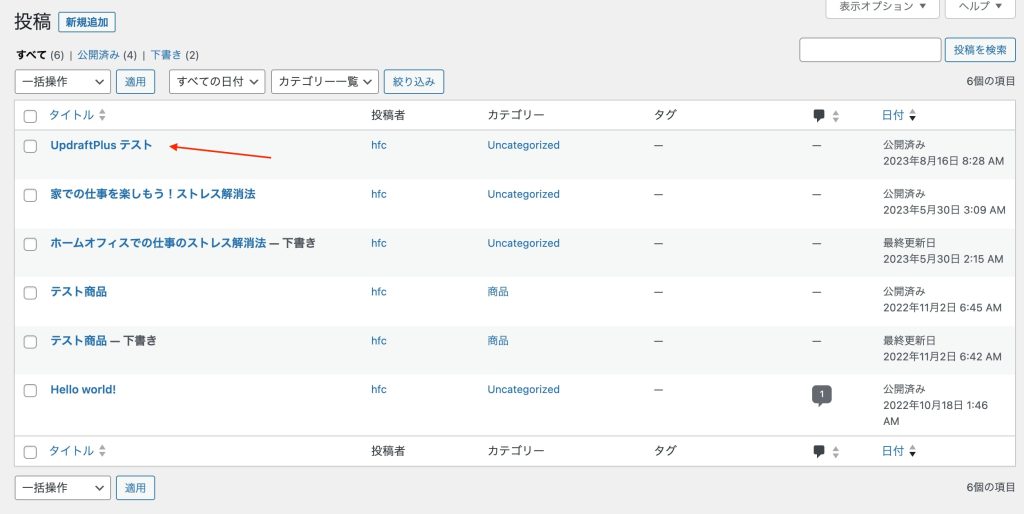
復元作業の開始
UpdraftPlus→「バックアップ/復元」タブ→「既存のバックアップ」から最新バックアップの「復元」をクリックします。
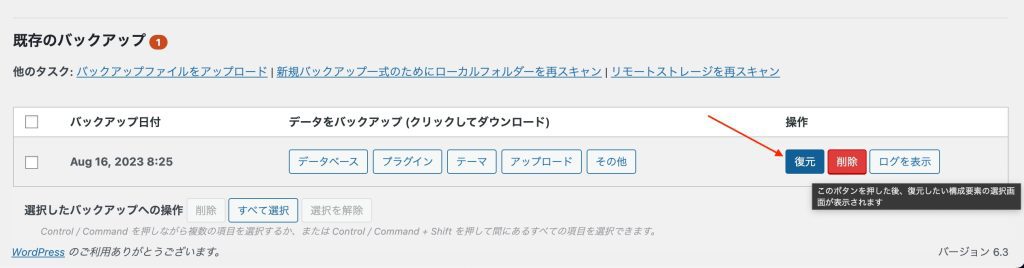
復元するデータの選択
「復元するコンポーネントを選択」から今回は「データベース」をチェックしました。サイト全体を復旧させる場合は全てチェックします。
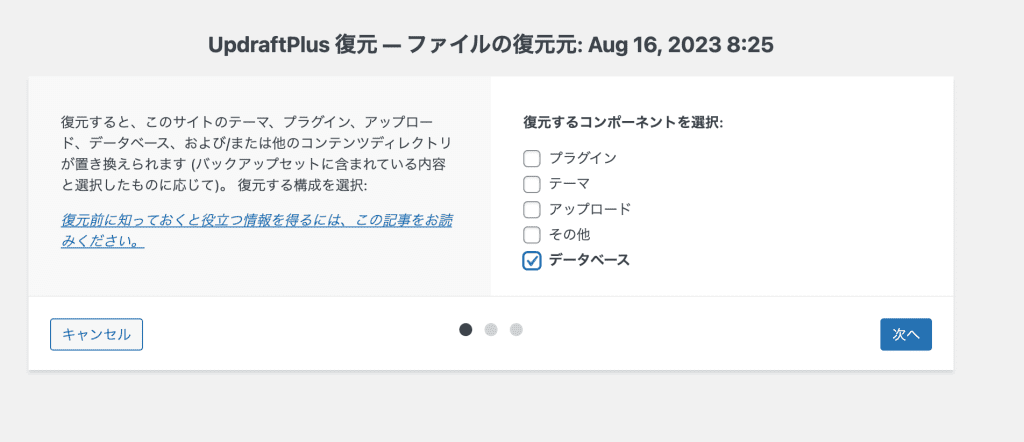
データベースから特定のテーブルを除外したければ選択
次の画面で復元したくないデータベーステーブルがあれば除外できます。今回はこのままの状態で「復元」ボタンをクリックします。
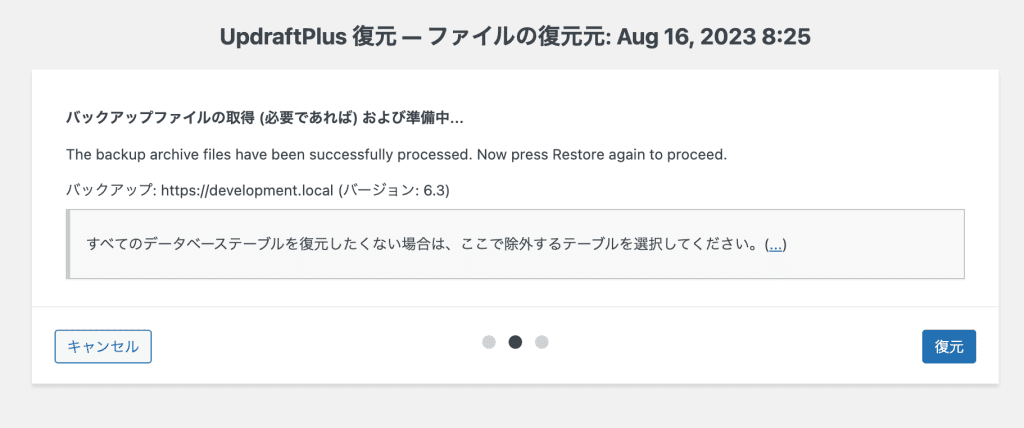
復元作業の完了
数秒ほどで「Restore successful!」と表示され、復旧が正しく完了したようです。
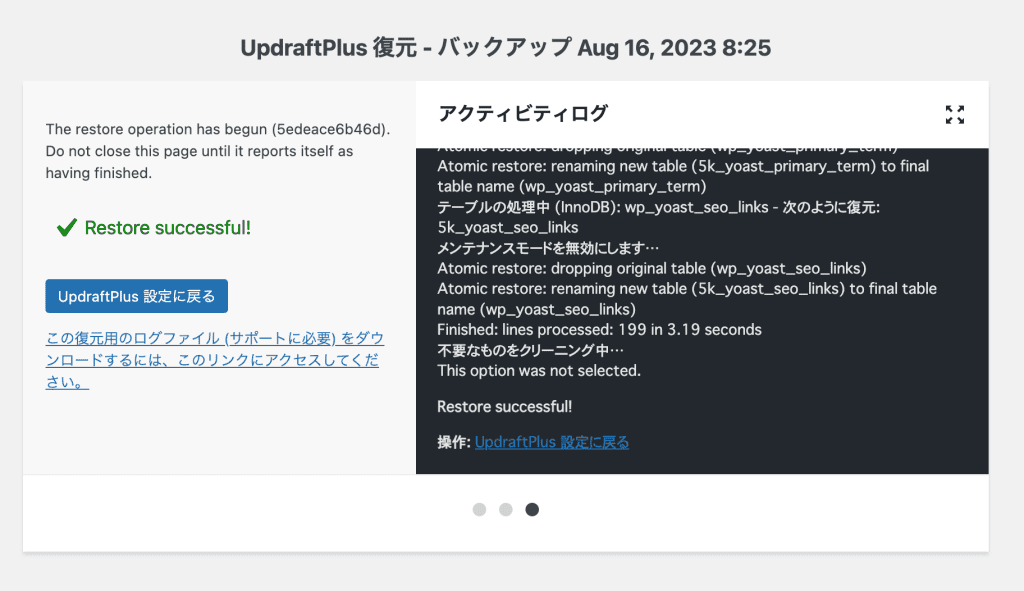
先程追加した記事がないかどうか確認。投稿画面を見てみると、バックアップ後に作成した記事がない状態です。これで正しく復旧できたことが確認できました!
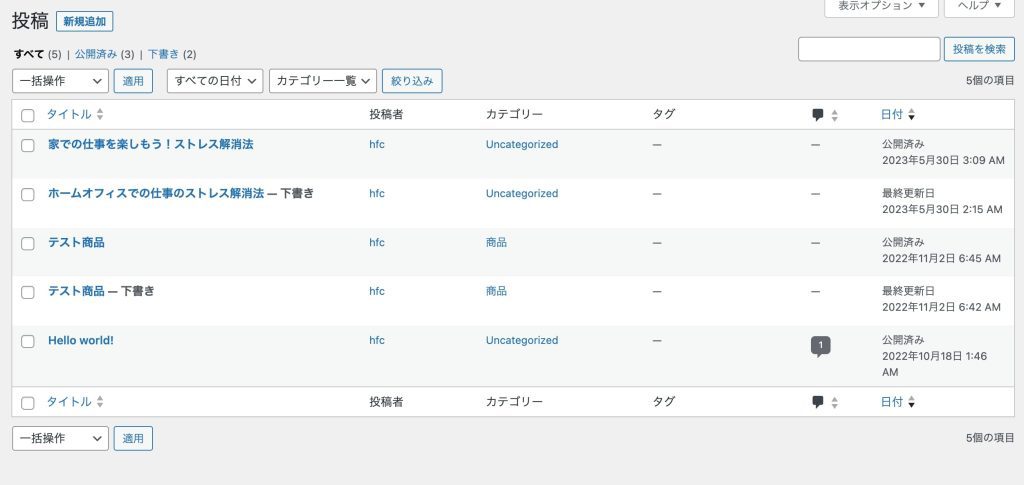
サイト引っ越しも問題なし
UpdraftPlusでバックアップを取っていれば、「レンタルサーバーを変更したい」となった場合も全く問題なく可能です。サイト引っ越しでも使えるプラグイン、ありがたいですね。
一部、FTPにデータをアップロードして、直接データベースを書き換える必要がありますが、流れに沿ってやるだけです。以前にサイト移転方法を書きましたのでご参考ください。
「FTPが使えない」という場合は有料の拡張機能があるので、お金で解決できます。
バックアップはプラグインで簡単設定して解決
以上、UpdraftPlusを利用したWordPressのバックアップ方法についてのご紹介でした。
業務上色々なWordPressを拝見することが多いですが、中にはバックアップ設定をしていないWordPressもあります。本来ならば、サイト構築時にバックアップ設定を行った上で納品というのが望ましいのですが、制作会社やサイト制作者が設定していない場合はバックアップ設定がされていないまま納品となってしまったのでしょう。
発注側に知識があれば「サイト構築時にWordPressをまるごと自動で定期的にバックアップ設定を行う」という条件を追加した上で発注できますが、知識がないから依頼しているのであってという場合がほとんどかと思いますし、構築時にバックアップ運用のことまで気が回る担当者は少数派でしょう。
今回のように、プラグインを利用することで簡単かつ確実にバックアップ作成をスケジュール化できるので、もしWordPressのバックアップを設定していない、これからプラグインを使って設定を検討している、といった場合はぜひ参考に設定してみてください。バックアップ設定等でわからないことがあれば、この下にあるコメント欄からお知らせください。
外部クラウドストレージのS3へバックアップし、90世代前まで保存
弊社が提供するWordPress保守管理サポートでは、バックアップの保存先を外部クラウドストレージであるAmazonのストレージサービスであるS3へバックアップしています。最長90日間保管しており、1日1回のバックアップデータ作成のため、90世代前までのバックアップデータを保存しています。また、復旧作業も含んでいます。
「外部への保存と、万が一の復旧作業も含めてWordPressの保守を任せたい」という場合はお気軽にご相談ください。



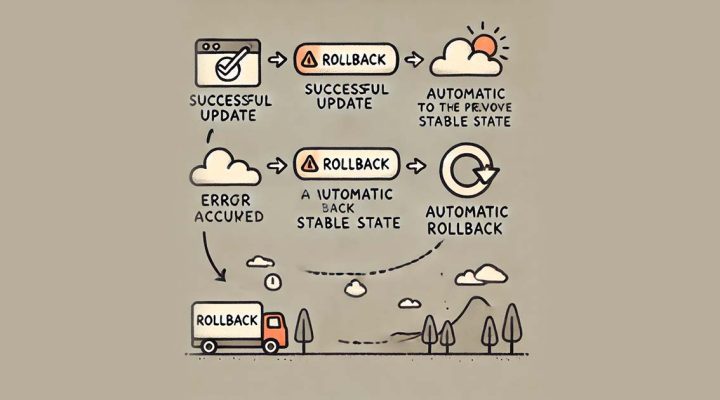
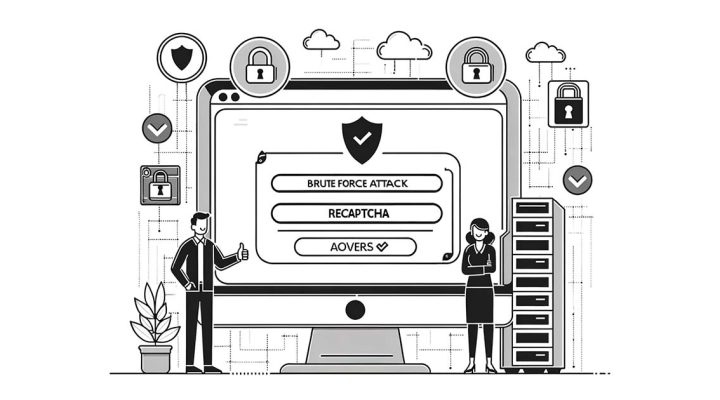


コメントを残す