iPhoneでは、iOS13から書類をスキャンする機能があります。スキャンしたPDFデータは容量が比較的多く、データ受付側のアプリケーションやサービスによっては、容量オーバーで送付できないことがあります。
今回はiPhoneで作成したデータを正しく圧縮し、容量を縮小させる方法をご紹介します。スキャナー機能はiPhoneだけで十分かもしれません。
目次
書類をスキャンするのに必要なのはiPhoneだけ
iOS13から「ファイル」アプリから書類をスキャンする機能が使えるようになっています。
【iOS13】「ファイル」アプリで書類をスキャンして、画像で保存する方法 – iPhone Mania
自動でスキャンしてくれ、画像の奥行きや位置の補正をしてくれるため非常に使い勝手がいいです。そして何よりも、写真で撮影したデータよりも圧倒的に軽量で見やすい。これはとても大事です。
上記参考URLで具体的な方法が書かれています。画像を撮影したデータをPDF化するのではなく、正しい方法でスキャンしてPDF化することが後に少ないファイルサイズで見やすいPDFデータを作成するのに繋がります。必ずこの正しい方法でスキャンしましょう。
ファイルアプリからスキャンした正しい方法と、iPhoneで撮影したデータをPDF化した方法の比較
比較のため、正しい方法である上記の「ファイル」アプリから書類をスキャンしたPDFと、iPhoneで撮影したデータをPDF化したPDFを比べます。
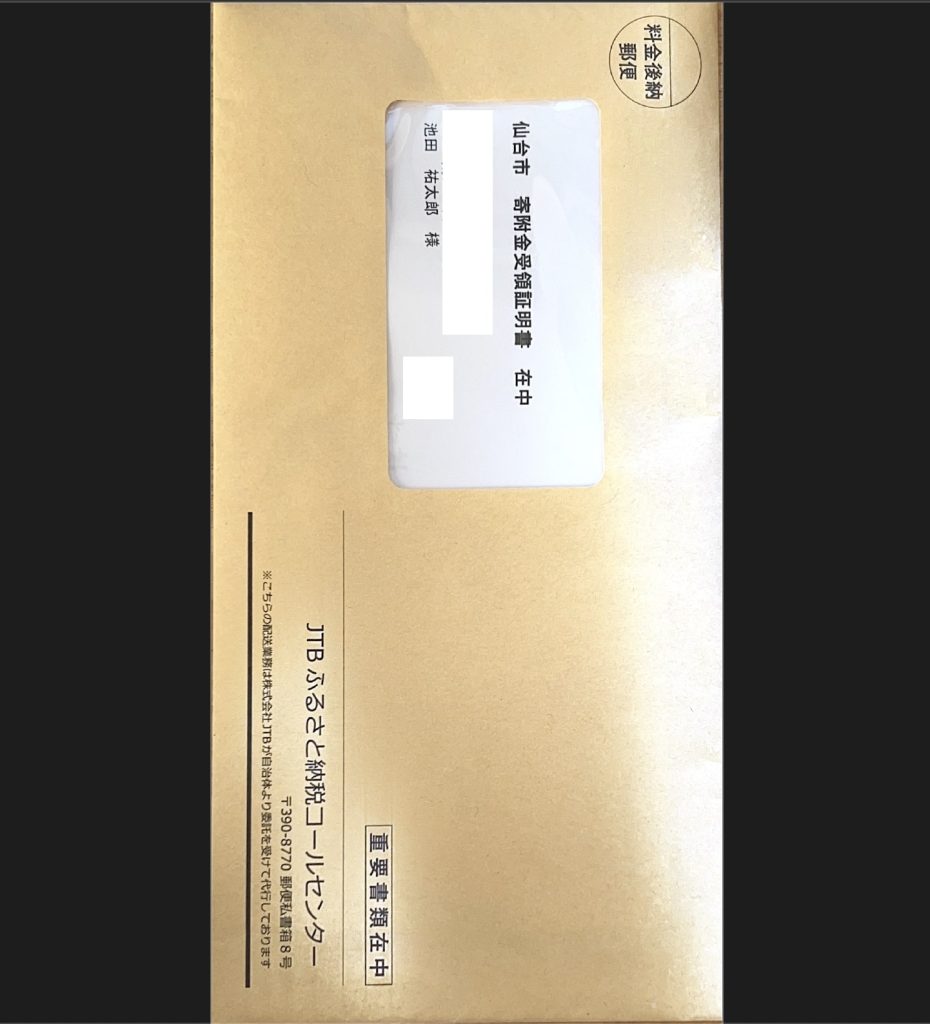
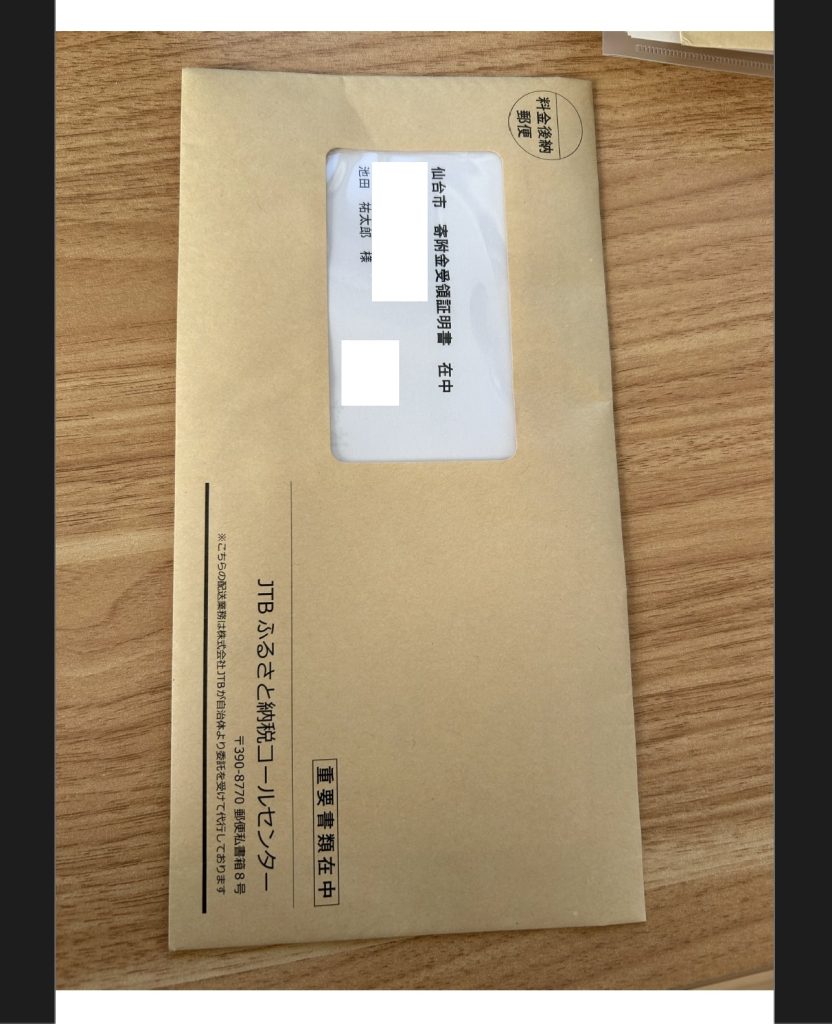
「ファイル」アプリを使ってスキャンした左のほうが、字はくっきりして明るく(無加工です)、見やすいです。周りの黒い部分はPDFリーダーアプリのAcrobatの部分のため、実データは書類のみです。実際はデスクの上に書類をおいて撮影しましたが、背景は自動で切り抜いてくれるため余分なデータが含まれません。
一方、右側は写真を撮影した方です。奥に(上側)に行くに従って奥行きがあり、書類が斜めになっているのがわかります。字も少し見えづらく、全体的に暗い印象です。
ファイルサイズは23分の1まで縮小
圧倒的な違いなのがファイルサイズです。
- 「ファイル」アプリを使ってスキャンしたPDF: 798KB
- 写真を撮影してそのデータをPDF化したPDF: 18.4MB
左側の「ファイル」アプリを使って作成したPDFの方が23分の1のファイルサイズです。しかもこちらの方が見えやすいのです。今まで写真撮影をしてPDF化してきたことは一体何だったのかと思いました。
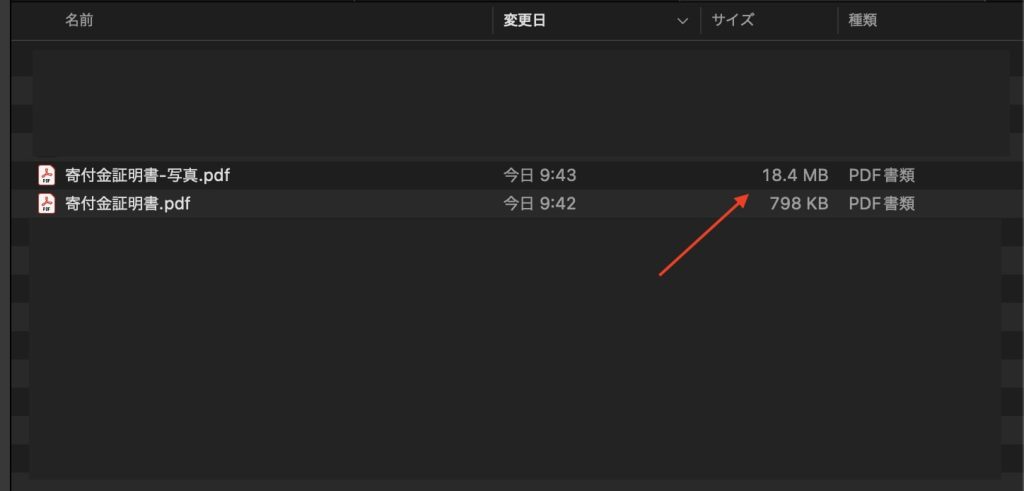
Acrobat Proを使って3分の1程度まで圧縮
このままでも十分に容量は小さいのですが、もっとファイルサイズを小さくしたい場合、Adobe Acrobat Proの圧縮機能を使うことで可能です。残念ながら無料版のAdobe Acrobat Readerには含まれていないようですが、Adobe Creative Cloud を使っていればAcrobat Proが利用できます。
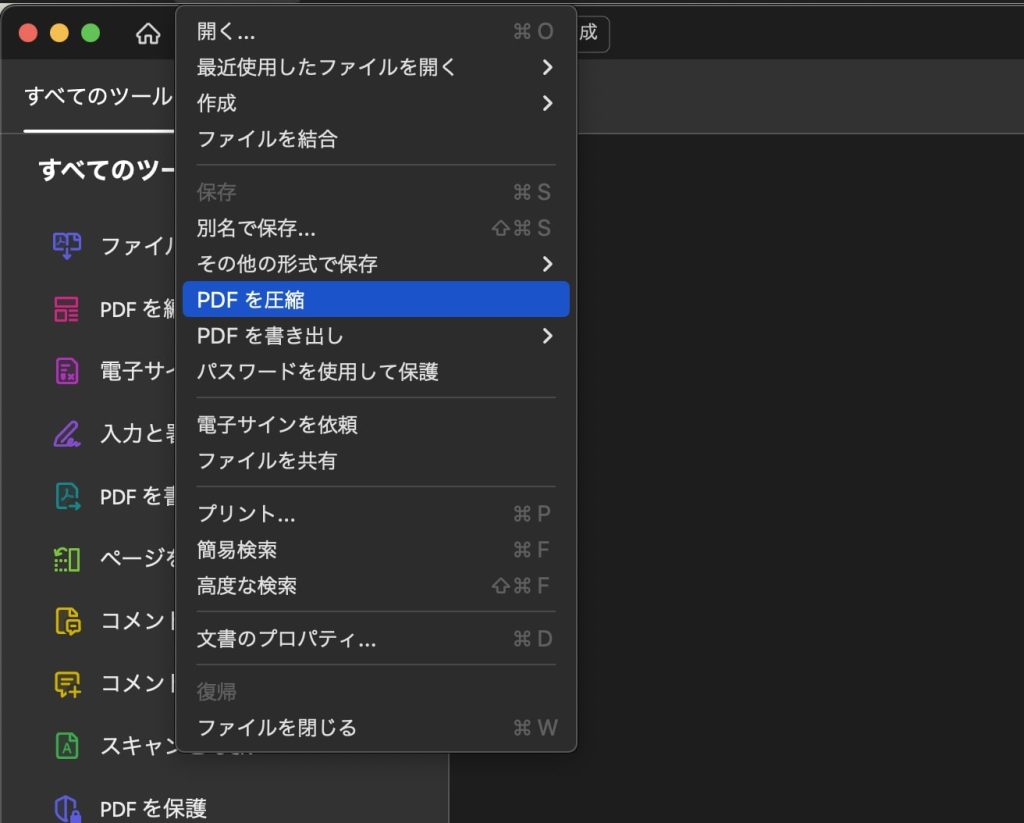
方法は至って簡単。
- ファイル→PDFを圧縮
- 「互換性を確保」は最新のバージョンを選択(例 Acrobat 10.0 およびそれ以降)
- 保存先を選択して保存
試しに、先程作成した「ファイル」から作成したPDFデータは798KBありましたが、圧縮後は268KBまでサイズが小さくなり、3分の1程度まで圧縮することができました。
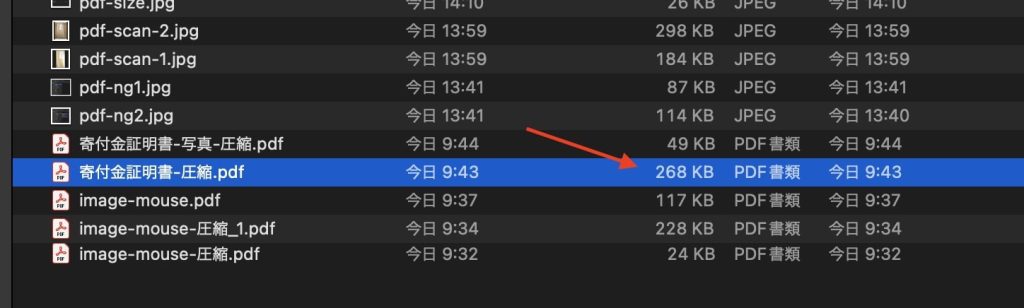
Adobe公式の無料版やウェブ版の圧縮サービスでは不可
Adobe Acrobat が提供している、無料のウェブ版の圧縮サービスがあります。
Adobeユーザーであれば自動的にログインされおそらくですがPro版の圧縮画面に遷移します。非ログインでも使えます。ただし試してみたところ、どちらも圧縮済みとされて上記のAcrobat Proのような圧縮は適用されませんでした。
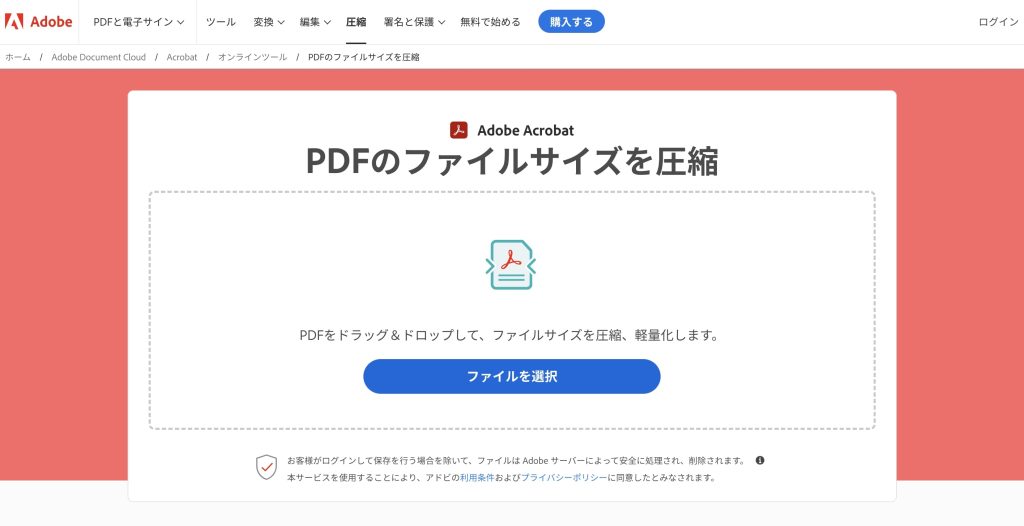
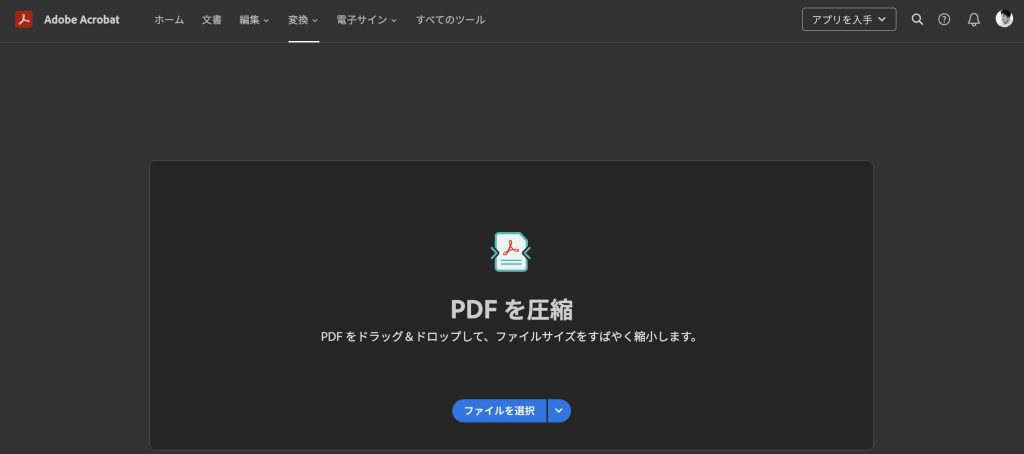
iPhoneのアプリである「Adobe Acrobat Reader」においても同様で、「PDFの圧縮」をしても圧縮は適用されませんでした。Proアカウントでログインしているのに、なぜデスクトップのAcrobat Proのみ圧縮できるのか、このあたりはよくわかりません。
写真撮影したデータをPDF化する方法はおすすめしない
今までiPhoneで書類を撮影し、その画像をmacにAirdropで送信。データは拡張子がHEICのため、Photoshopを開いて一枚ずつPDF化していました。それだとデータ容量が1枚最低でも5,6MB、複数枚のPDFだと20MBを超えるものまであり、このままでは送信しづらく使えません。編集するにも動作が重くストレスです。そこで、Acrobat Proを利用して、圧縮する方法を実施しました。
最近になってようやくわかったのですが、この作業は完全に無駄でした。圧縮はできるものの、場合によっては圧縮しすぎて読み取れないくらいまで解像度が低くなってしまったり、読み取れはするものの圧縮してもサイズ容量があまり変わらなかったりしました。おそらく元データのHEIC自体の容量が大きすぎるのかと思います。
「この方法ではPDF作成と圧縮はおすすめしない」ということで記録を残しておきます。ただし、元データがHEICしかなく、そのデータをPDFにするしかない場合はやってみる価値はあります。元データによって結果が変わるため参考としてください。
NG方法その1 – 別名で保存から圧縮する
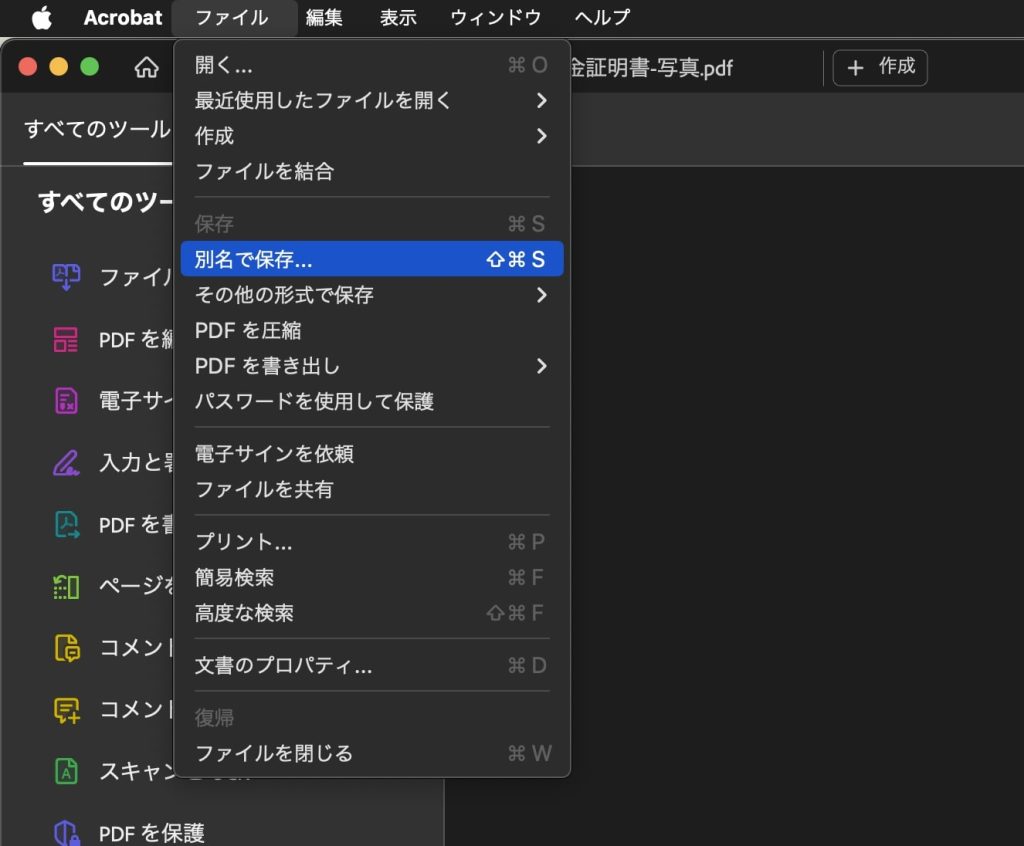
- ファイル→別名で保存
- 「ファイルサイズを縮小」にチェック
- 保存するフォルダを選択
- フォーマットを「Adobe PDFファイル(最適化)」を選択
- 保存すると「このPDF文書を最適化する前に保存する必要があります。保存して処理を続行しますか?」というダイアログが表示されるので、「はい」を選択
NG縮小方法その2 – 「サイズが縮小されたPDF」から圧縮する

- ファイル→その他の形式で保存→サイズが縮小されたPDF
- 「互換性を確保」は最新のバージョンを選択(例 Acrobat 10.0 およびそれ以降)
- 保存先を選択して保存
正しく圧縮してファイルサイズを小さくしておく
以上、iPhoneで正しくスキャンしたPDFの圧縮についてでした。Adobe Acrobat の情報は有料無料・デスクトップiOSなど様々な環境が存在するため公式の情報も簡単に見つけられません。
今回、iPhoneでスキャンできたことから、スキャナーはもういらないかもしれません。以前コンパクトはスキャナーを買おうかと思いましたが、しばらくiPhoneのスキャン機能を使ってスキャンしてみようと思います。
PDFとして書類を残しておく場合、正しい圧縮方法であれば容量は小さく済みますし、さらにAcrobat Proの「PDFを圧縮」機能を使って圧縮させることで、より小さくなります。
電子データの保存に関する法規制が整備され、電子データの保存義務が拡大されました。これにより、電子データの保存は今以上になっていくことが予想されます。正しく圧縮してファイルサイズを小さくしておきましょう。



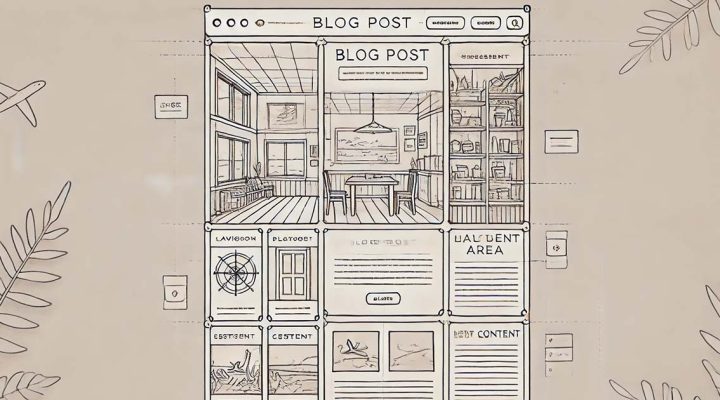
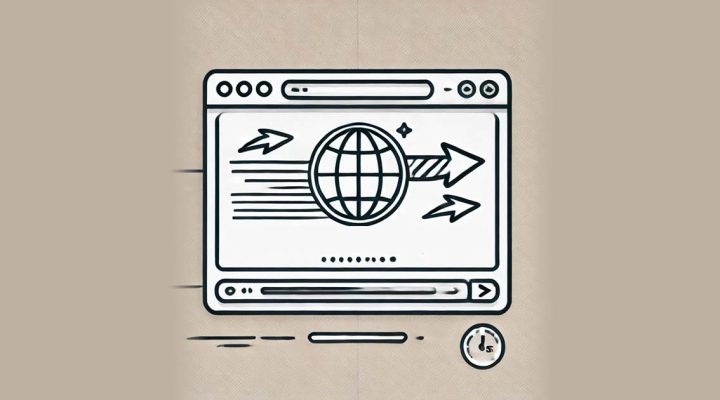

コメントを残す