前回、WordPressが遅いと感じた時は内部をチェックでは「Query Monitor」プラグインを使ってパフォーマンスに悪影響を与えている原因を突き止める方法をご紹介しました。
今回は「Code Profiler」プラグインを使って、パフォーマンス改善のヒントを得る方法をご紹介します。
Query Monitor の方が様々な情報を得られてお勧めではありますが、今回の Code Profiler はパフォーマンス低下に繋がっているプラグインやテーマを視覚的に表示してくれるため、簡単に把握するのに向いていると言えます。
目次
簡単にWordPressのパフォーマンス確認ができる「Code Profiler」
Code Profilerプラグインは簡単にWordPressのパフォーマンスをプラグインとテーマの観点から視覚的に計測できるプラグインです。前回ご紹介したQuery Monitorほど細かい指標は表示されませんが、「パフォーマンスに影響を与えているプラグイン・テーマを知りたい」「グラフなど見やすい形で表示してほしい」という場合は候補となります。

検証先はいくつか選択できます。
- フロントエンド(トップページ、各固定ページ)
- 任意のURL
- 管理画面(ダッシュボード、投稿、メディア、プラグイン、ユーザー、etc…)

他にも、ログインユーザー/非ログインユーザー、ユーザーエージェント(デスクトップ、モバイル、ボット)など選択できます。特に、ユーザーエージェントではiPhoneも選択でき、実際のユーザーの閲覧環境での違いが把握できる設計になっています。
「特定のページで表示速度が遅い」という場合に個別に検証できるため、原因を特定しやすいのが特徴です。
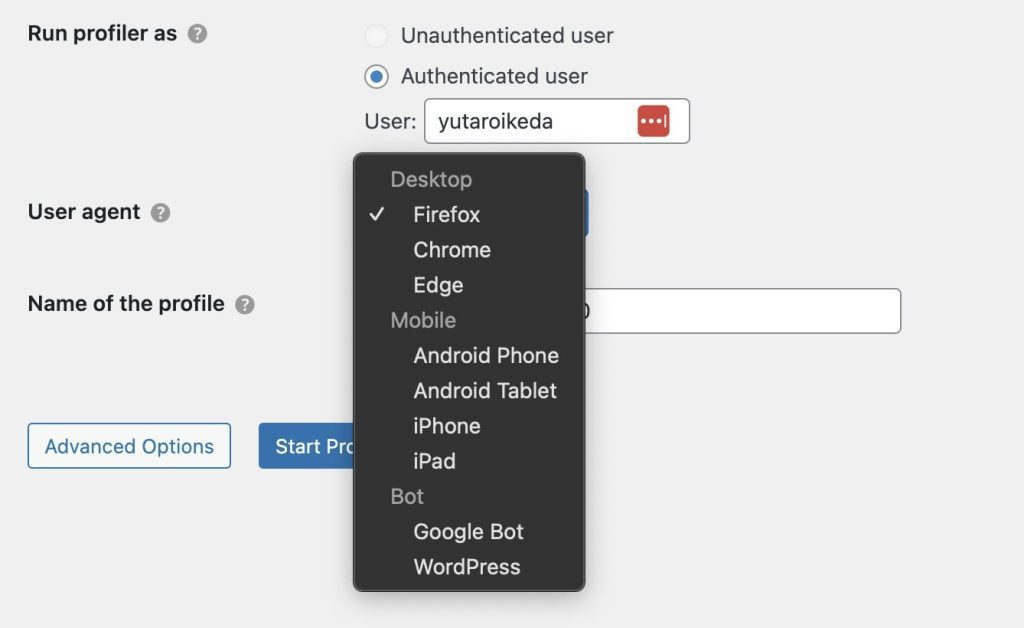
見やすい解析結果を表示してくれる
解析をスタートすると、すぐに結果が表示されます。
プラグイン・テーマのパフォーマンス
まずはプラグインとテーマのパフォーマンスから。結果は実行時間がかかった順にプラグインとテーマがグラフで表示され、一目瞭然です。

この画像のように、特定のプラグインが実行時間がかかっている場合、これがボトルネックで表示速度が低下している可能性があることがわかります。
ファイルのI/O操作
これを見てもあまり参考にならないかもしれません。ウェブサイトの読み込み中に発生したすべてのファイルI/O操作が表示されます。

Code Profilerが検知できる操作は以下の通り。
- cast
- chmod
- close
- eof
- lock
- open
- read
- rename
- rmdir
- set_option
- tell
- touch
- url_stat
ディスクI/Oの読み書き
これもあまり参考にならないかもしれませんね。
ウェブサイトの読み込み中に発生したディスクI/Oの読み取りと書き込みの合計データ量をバイト単位で表示します。有効化されているすべてのプラグイン、現在のテーマ、WordPressも含まれます。

解析結果はデータベースに保存されいつでも確認できる
解析した結果はデータベースに保存されます。Code Profilerが有効になっていればいつでもあとから確認できるのは嬉しいですね。

有料プランではより多くの機能が提供される
その他プロ機能として以下の機能が利用できます。これによりもっと細かい解析が可能になります。
- スクリプトのパフォーマンス
- 各クラス/メソッドや関数の実行時間
- データベースクエリーのパフォーマンス
- HTTP接続チェック
- ファイル・ディレクトリのI/O操作
- CSVエクスポート

Query Monitorでもできることもあるため、必要な機能であればという感じでしょうね。公式サイトは以下より。
Code Profiler: WordPress Performance Profiling and Debugging Made Easy
パフォーマンス改善によってより快適なWordPressを
以上、Code Profilerによるパフォーマンス改善のヒントを得る方法のご紹介でした。
個人的には、前回ご紹介した優秀で無料で利用できるQuery Monitorがお勧めです。とはいえ、Code Profiler のほうが使いやすいということもあるかと思いますので、自分にあった方法を選択しましょう。



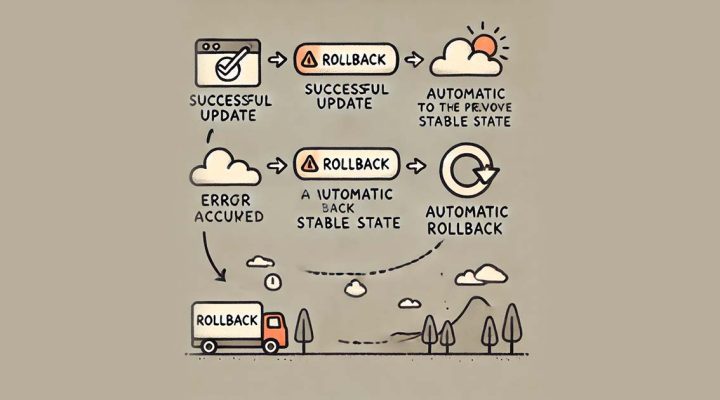
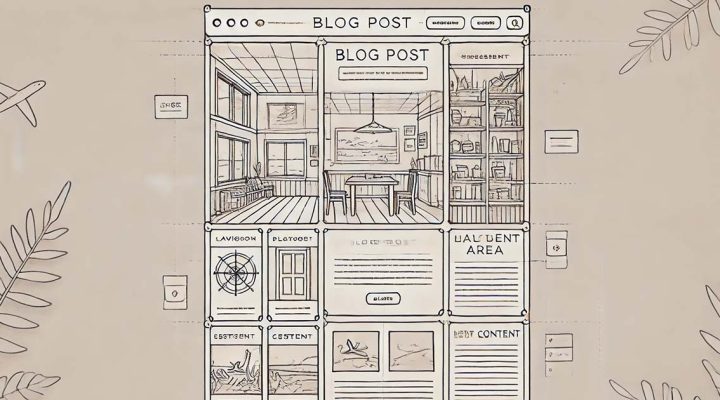
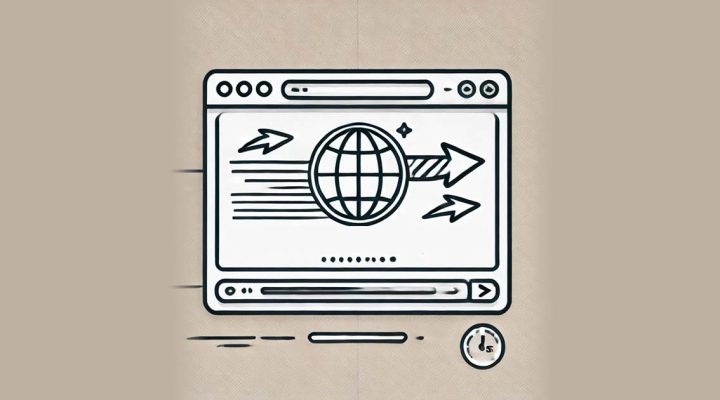

コメントを残す