前回はブラウザのタブ操作にまつわるショートカットキーのご紹介でした。
参考: タブ固定とタブ一発アクセスのショートカットキーの組み合わせでブラウザ作業の生産性を向上
引き続きショートカットキーについてになりますが、今回は Gmail (Google Workspace)の操作で使えるショートカットキーをご紹介します。これを覚えてから、おおよそのメール作業はキーボードだけでできるようになり、効率アップにつながるのと便利なのでよく使っています。
紹介する画面は Google Workspace になりますが、基本的に Gmail でも同じ用に使っているのでたぶん問題ないはずです。異なる箇所や挙動など見つけた方はコメントなどにてお知らせいただけると嬉しいです。
ショートカットキーを使う前提条件
Gmail や Google Workspace (以下、Gmailで統一)でもショートカットキーはデフォルトでオフになっています。設定から、ショートカットキーを有効にする必要があります。
一部のキーボード ショートカットは、ユーザーが設定を有効にすると使用できるようになります。
Gmail のキーボード ショートカット
Gmail の画面の右上にある「設定アイコン」をクリックし、次に表示されるパネルにある「すべての設定を表示」をクリックします。
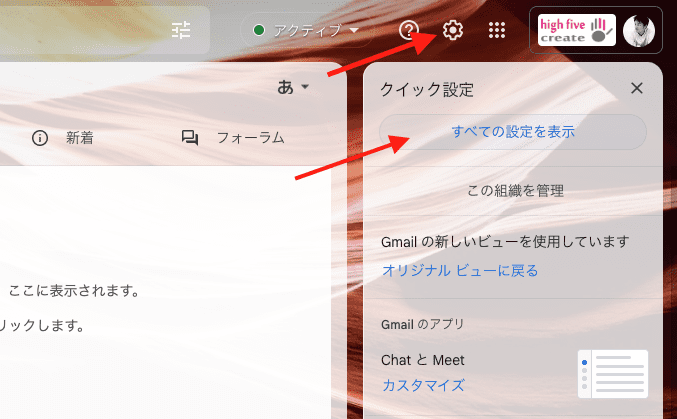
設定画面に切り替わるので、そのまま「全般」タブ内にある「キーボード ショートカット」までスクロールし、「キーボード ショートカット ON」を選択します。
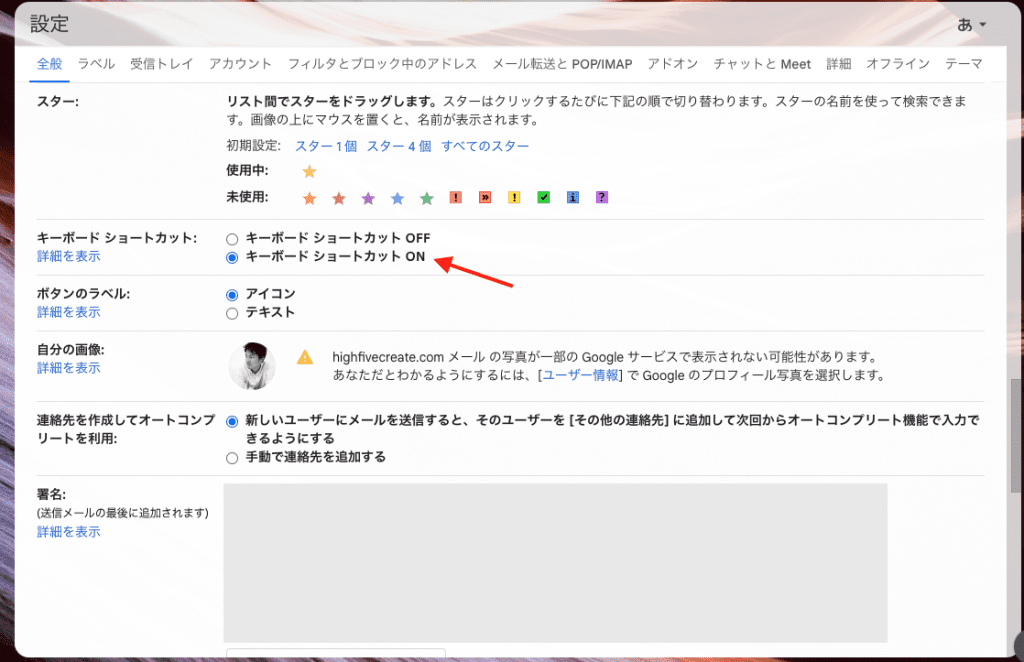
その後、ページ最下部にある「変更を保存」をクリックして完了です。
また今回は、記事執筆時点の「Gmail の新しいビュー」を使用しており、「受信トレイの種類」はデフォルトを設定しています。
覚えておきたい Gmail のショートカットキー
これでショートカットキーを使う準備ができました。利用できるショートカットキーは Gmail 上で「?」を入力するとショートカットキー一覧が表示されます。下にスクロールすると更に表示され、正直言って、有りすぎて使いこなせません……。

全部覚える必要はなく、まず最低限覚えておくと便利なショートカットキーをここではご紹介します。あとは個人の操作や嗜好に合わせて自分にあった使い方を見つけてもらえればと思います。
ちなみに、私の基本的な画面はこのようになっています。設定によって異なるかもしれませんので念の為。
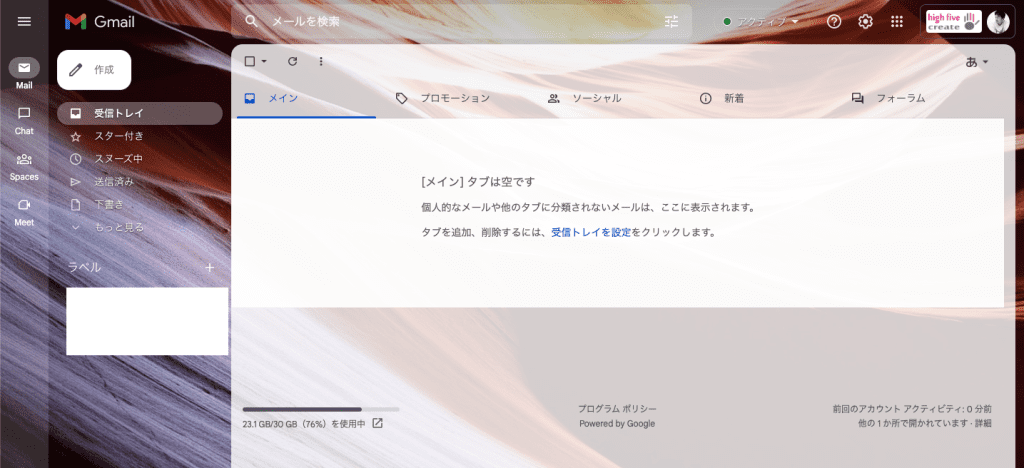
受信トレイの各セクションの移動: ` または ~
Gmail は受信トレイが各セクション毎にわかれているのが特徴です(以前の設定だと受信トレイが別れていないケースもあり)。例えばメインセクションからプロモーションセクションに移動、というようなセクションの移動はよく行う作業の一つです。
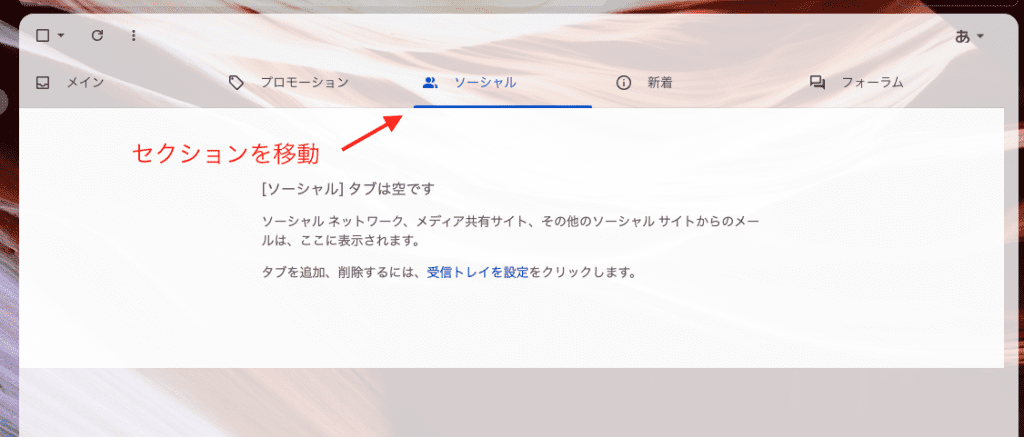
次のセクションに移動するには`キーを利用します。`はキーボードによりますが、Mac の Magic Keyboard だと1の左(tab の上)にあります。

前のセクションに移動するには~です。先程のと同じ場所の場合は Shift + `となります。
この2つのショートカットキーを組み合わせることで、セクションを自由に行き来することができるようになります。
各メールを移動する: k または j
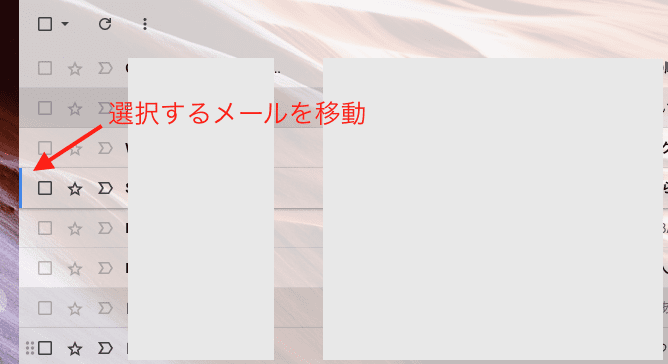
新しいメールに移動するには k、古いメールは j キーを押すことで移動します。
Gmail はメールのことを「スレッド」と呼ぶようで、ショートカットキー一覧画面では「新しい/古いスレッド」と記載されていました。
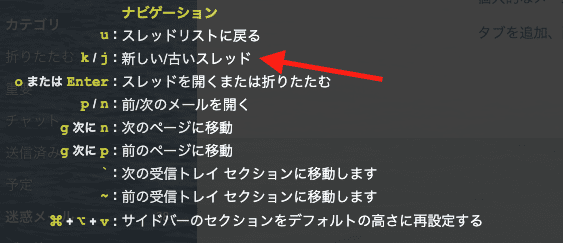
このショートカットキーを使うことで、メールの移動にマウスを使わなくなくてよくなります。
メール詳細画面を開く: o または return(enter)
各メールが並んでおり、メール詳細を見るにはメールタイトル箇所をクリックすることで、詳細画面に遷移します。このメール詳細画面を開くのもショートカットキーが用意されています。

メール詳細画面を開くには、o または return(enter) キーを押します。これでメール詳細画面が開きます。
メール詳細画面からメール一覧画面に戻る: u
今度は逆に、メール詳細画面からメール一覧画面に戻るショートカットキーです。
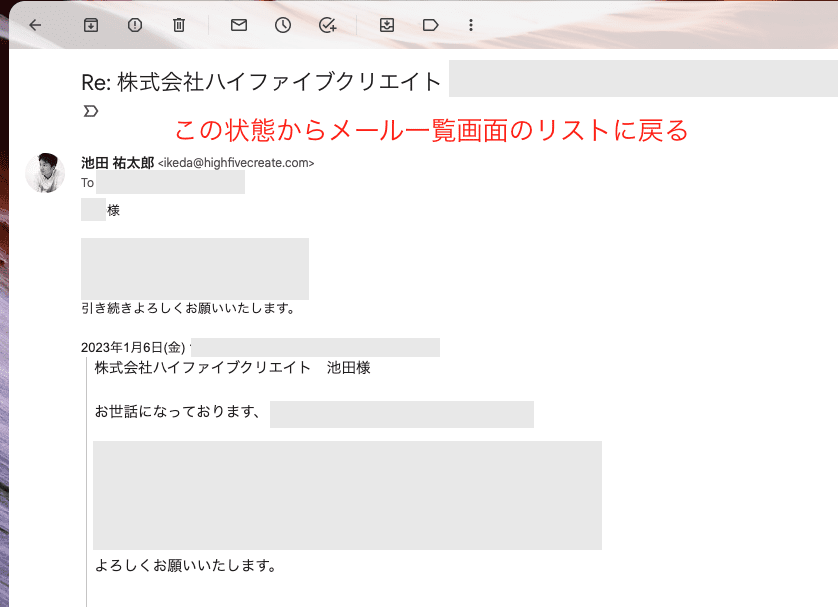
メール一覧リスト画面に戻るには、u キーを押します。これで詳細画面から一覧画面に戻ります。「各メールを移動する」「メール詳細画面を開く」「メール詳細画面からメール一覧画面に戻る」の3つを使うことで、各メールを自由に行き来し、メールを見ては戻る、という一連の作業がショートカットキーによって実現できます。
メールを選択する: x
メールをアーカイブしたり、迷惑メールとして報告したり、ゴミ箱にいれたりするにはまず選択する必要があります。
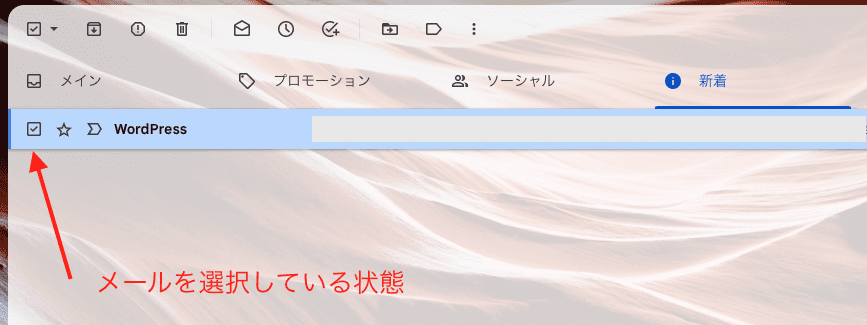
メールを選択するには、x キーを押します。これでメールが選択状態になりました。
すべてのメールを選択する: * のあとに a
1つや数個など少ない数のメールを選択したいときは上記の「メールを選択する」で良いのですが、今見ているメール一覧画面のメールすべてを選択したい、というようなときは全選択のショートカットキーを利用します。
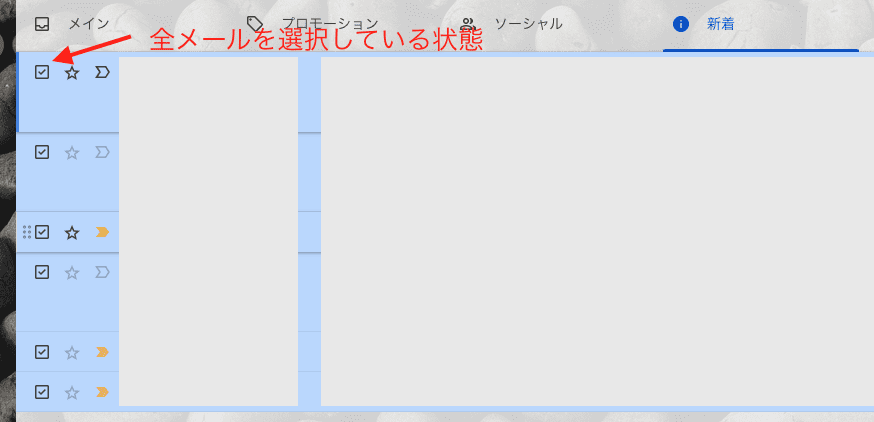
すべてのメールを選択するには、* のあとに a キーを押します。連続して *a と入力するイメージです。これにより、今見ているメールのすべてを選択状態にできます。選択したあとは、次に紹介する「メールをアーカイブする」ショートカットキーと組み合わせて一気にアーカイブさせることが多いです。
メールをアーカイブする: e
選択状態になったメールに対して、アーカイブするためのショートカットキーです。選択状態にするには前の「メールを選択する」で実施できます。アーカイブという概念は Gmail では処理をする上で良く使う作業の一つなので、これも覚えておいて損はありません。
メールをアーカイブするには e キーを押します。
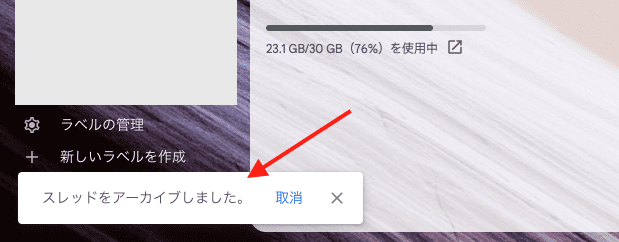
「メールを選択する」&「各メールを移動する」の組み合わせで複数のメールを選択しておいた状態で、メールをアーカイブすることで、複数のメールを一気にアーカイブすることが可能です。キー操作はx → j → x → j …と連続で打ち込むイメージです。選択せずに飛ばしたい場合は jj のように必要な数だけ j を押します。
メールに返信する: a
「メール詳細画面を開く」でメールを開いたあと、返信すべきメールの際は返信するショートカットキーで返信状態に一発で持っていくことができます。返信ショートカットキーは Gmail の通常の返信と同様、CC も含めた全員が含まれる返信です。
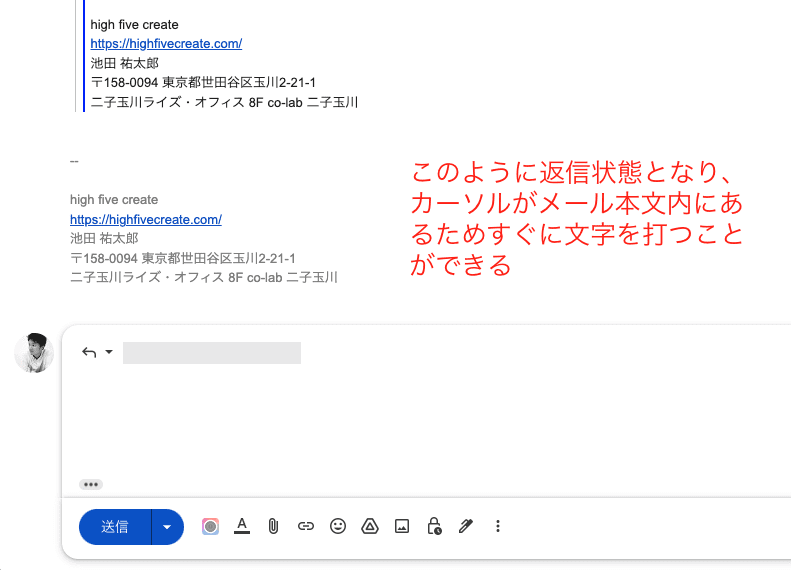
メールに返信するには a キーを押します。これで即返信状態になり、カーソルが本文内にありアクティブ状態になっているため、直後から本文を打ち始めることができます。
受信トレイに戻る: g のあとに i
メール詳細画面などを開いている状態や、返信後の画面などで、メールのトップ画面である「受信トレイ」に戻りたい場合のショートカットキーです。これもよく使うショートカットキーです。
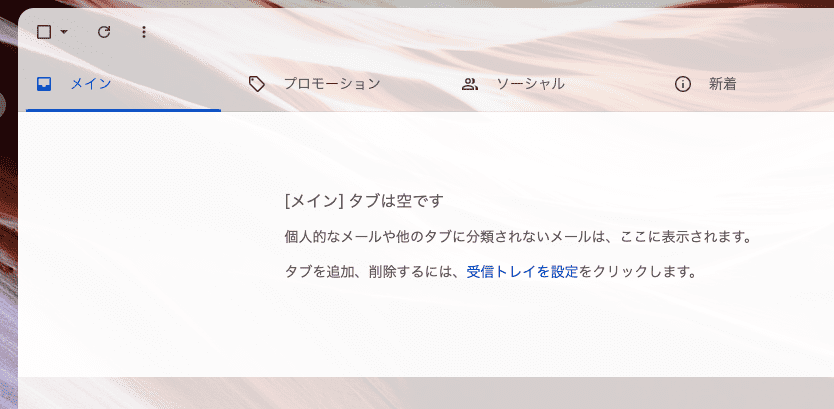
受信トレイに戻るには、g のあとに i キーを押します。キーボードで gi と連続して打つイメージです。これで詳細画面を開いていようが、設定画面を開いていようが、全てのメールの5ページ目を見ていようが、即座に受信トレイに戻ります。
新規メール作成: c
新しくメールを作成するのもショートカットキーが存在します。
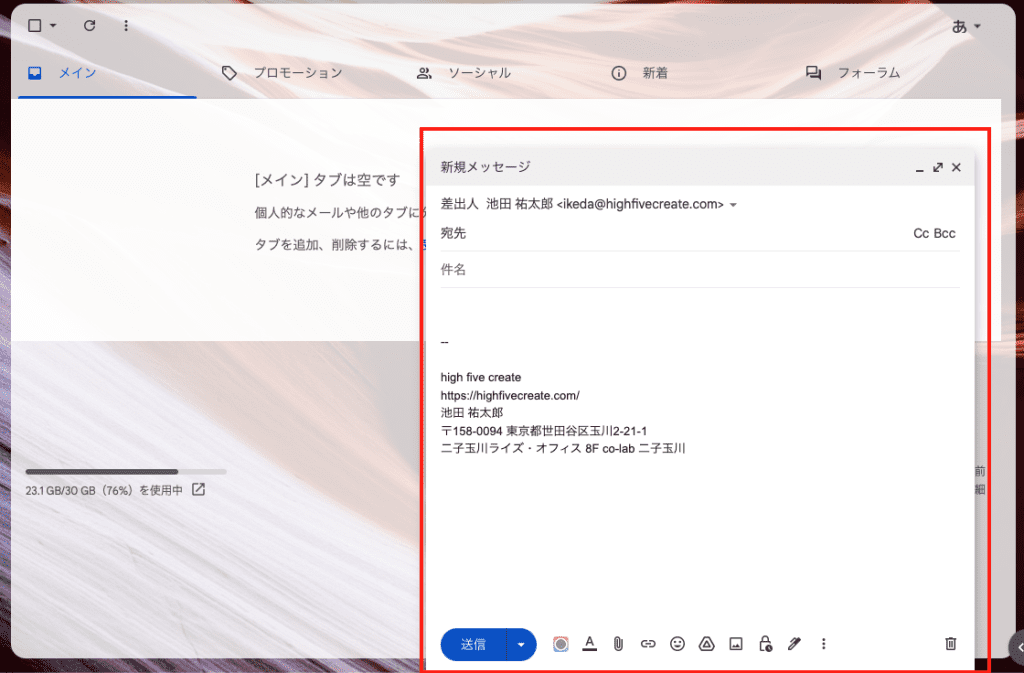
新規メール作成は、c キーを押します。これですぐに新規メッセージの作成枠が表示されます。作成後は「宛先」にフォーカスが当たっており、「件名」や「本文」「送信」に移動するには tab キーを押します。簡単なメールであれば、メール作成から送信までマウスを使わずにキーボードだけで実施できます。
ちなみに、作成中の新規メッセージを非表示にしたい場合は esc キーを押します。作成前であれば破棄され、作成中の状態であれば「下書き」に残ります。
メール検索ボックスをアクティブにする: /
Gmail の強力な機能としてメール検索機能が挙げられます。メールを検索したいと思ったときはメール検索ボックスをクリックするなどして検索ボックスをアクティブ状態にする必要があります。
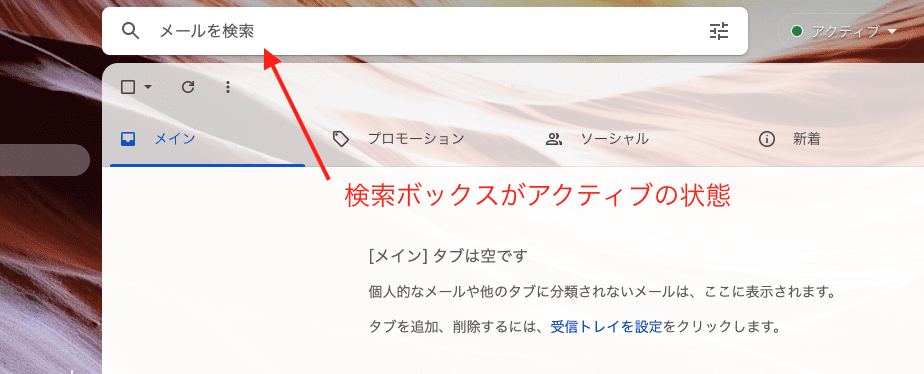
メール検索ボックスをアクティブにするには、/ キーを押します。これで即座に検索ボックスに焦点が当たり、そのまま文字を入力することができます。
ちなみに、検索ボックスがアクティブの状態から非アクティブ化したい場合、esc キーを押すことで検索ボックスにあたっていた焦点が戻り、メール選択などが可能になります。
Gmail のショートカットキーを使って生産効率を上げる
以上、最低限覚えておくと生産効率が上がって楽ができるショートカットキーのご紹介でした。ここにあるショートカットキーは本当によく使います。
Gmail のショートカットキーは一般的なショートカットキーと異なり、Shift や Ctrl( Command )、といった「どこかのキーを押しながらどこかのキーを押す」というのが少なく、任意のキーを押すだけ、というショートカットキーが少なく有りません。特に今回ご紹介したのは押すだけ系のショートカットキーです。
私はマウスとキーボードの手の移動で時間がかかってしまうのが地味にストレスで(腕も疲れるし忙しない感じが嫌で)、結果的にショートカットキーに行き着きました。特にデュアルディスプレイなどで複数画面や大画面ディスプレイを使っている場合はカーソルの移動で手の動きが大きくなりますし、スペースの問題で手を一回上げてカーソル位置を調整したりもあるかと思います。
メール処理をよく行うという仕事で、Google Workspace を導入して Gmail を利用している場合は特に使う価値があります。また、最近は Gmail をそのまま店舗や事業所のメールとして利用しているケースも見受けられるため、そのようなケースではまずこれらのショートカットキーを覚えておくとラクになるのでお薦めです。それに、プライベートでの Gmail でも利用できますよね。
Gmail のショートカットキー、とてもおすすめです!



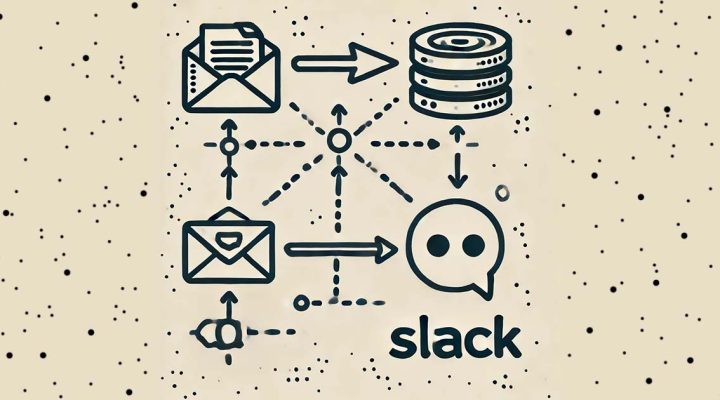
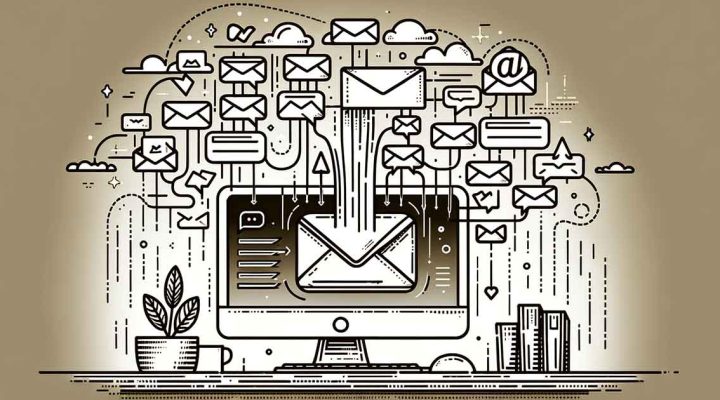
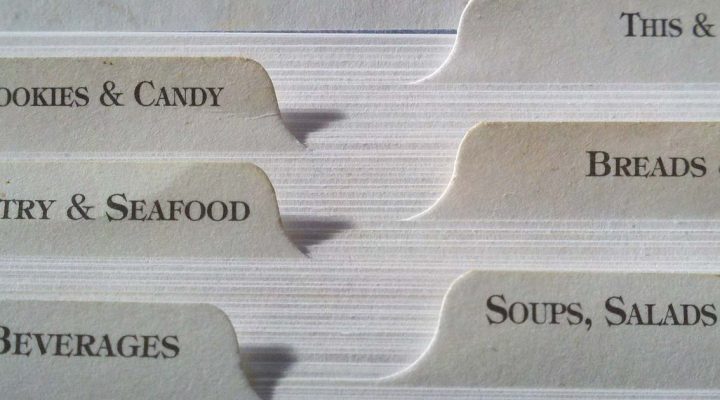

コメントを残す