今から約20年前、パソコンを使いだした頃に最初に覚えたショートカットキーはテキストのコピー・貼り付けで知られる、コピー(Ctrl + C)とペースト(Ctrl + V)でした。
今でも使っているショートカット上位に入る程のコピー・ペーストですが、ペースト時に元の書式が保持されたままペーストされる場合があります。WordやExcel、メールアプリやWordPressなど、書式設定ができるアプリケーションが該当します。
文字色や行間など、見てすぐにわかるものであれば書式を保持したままペーストしてしまった、とすぐわかりますが、太字や差の少ないフォントサイズなどだと、よく見ないと気が付かない場合があります。
コピー・ペーストの際に書式情報を保持せずに解除して素のテキストだけで貼り付ける方法をご紹介します。
目次
なぜ書式を保持したままペーストするのが良くないのか
Wordで作成する文書や表計算機能を持つExcel、コミュニーケーションとして利用するメールやコーポレートサイトとして情報公開されるウェブサイトは社内・社外向けに公開され、多くの人に見られます。
そういった場所で、書式を保持してペーストした際や、保存した場合、どんなデメリットがあるでしょうか。
- 人に見られる文書にもかかわらず適正な書式ではないため、信用低下につながる恐れ
- 画像までペーストされ自分の環境では見えているが、自分以外の環境では画像が表示されず意思疎通がとれない
- 自分は気にならなくても、他の人が後から修正することで手間をかけてしまう
- ペーストした後、手動で修正しないといけない
- ペーストした結果が想像と異なりイライラする
被害が自分だけならまだいいですが、信用低下や機会損失、修正の手間など、所属する組織や他の人に対して影響が出てしまうのは避けたいところです。
普段パソコンを良く使う人でも書式保持したままペーストしている
ところが、経営者や役員等、トップ層といった方でも書式を保持してペーストし、気が付かずに処理を続けてしまうという方をいままでに複数名見てきました。たまたま近くにいてことなきを得たときや、一緒に作業をしていてこちらが気づいたもありますし、メールでのやりとりで別の不具合からもしやと指摘したらそうだった、という場合もあります。
これが歴が浅い新人とかであれば今後気をつけましょう、で終わることなのですが、たまたまかもしれませんが、今まで間違いを指摘したことがあったのは以外にも経営者が多かったという事実があります。
なぜそうなのか確かな理由はわかりません。憶測ですが、スタイル保持したままのメールや資料等であれば、社内や取引業者と連絡することが多いと思います。そうなると相手が自分より立場が上でなかなか指摘できない、というのがあるのかもしれません。(その点私は外部のため言いやすい立場です)
書式情報をクリアしてペーストする方法
アプリケーションによっては、設定変更や貼付け後に変更する方法もありますが、ここでは簡単であらゆるアプリケーションでも利用できるショートカットキーによる方法をご紹介します。iPhoneの場合は少し異なるので、画像付きでわかりやすく説明します。
Windows の場合
まずは Windows です。通常のペーストは Ctrl + V ですが、これは書式情報を保持してペーストします。
書式情報を保持せず、解除する場合は Ctrl + Shift + V または Ctrl + Alt + V です。どうもこれは、アプリケーションによるようですので、どちらか試して使える方を使ってください。
mac の場合
次に、mac です。通常のペーストは Command + V ですが、これは Windows 同様、書式情報を保持してペーストします。
書式情報を保持せず、解除する場合は Command + Shift + V または Command + option + V です。これも Windows 同様、アプリケーションに依存します。片方の場合や、両方可能な場合もあります。Gmail や WordPress ではどちらも可能でしたが、Slack では Command + Shift + V でしたし、文書作成の Pages では Command + option + V でした。
iPhone の場合
最後に、iPhone で書式情報を削除して貼り付ける場合です。iPhone にはショートカットキーがないため上記の方法は取れません。よって少し手間ですが、書式情報を自動的にクリアするアプリケーションに一度ペーストし、クリアされた文章を再度ペーストして貼り付ける、という方法で書式情報を保持せず貼り付けできます。
書式情報をクリアしてくれるアプリケーションとして馴染みが深いのは LINE です。facebook の messenger アプリや Instagram も利用できます。
書式設定のある箇所をコピーし、一度メモアプリにペーストに保持されてしまう例を確認してみます。
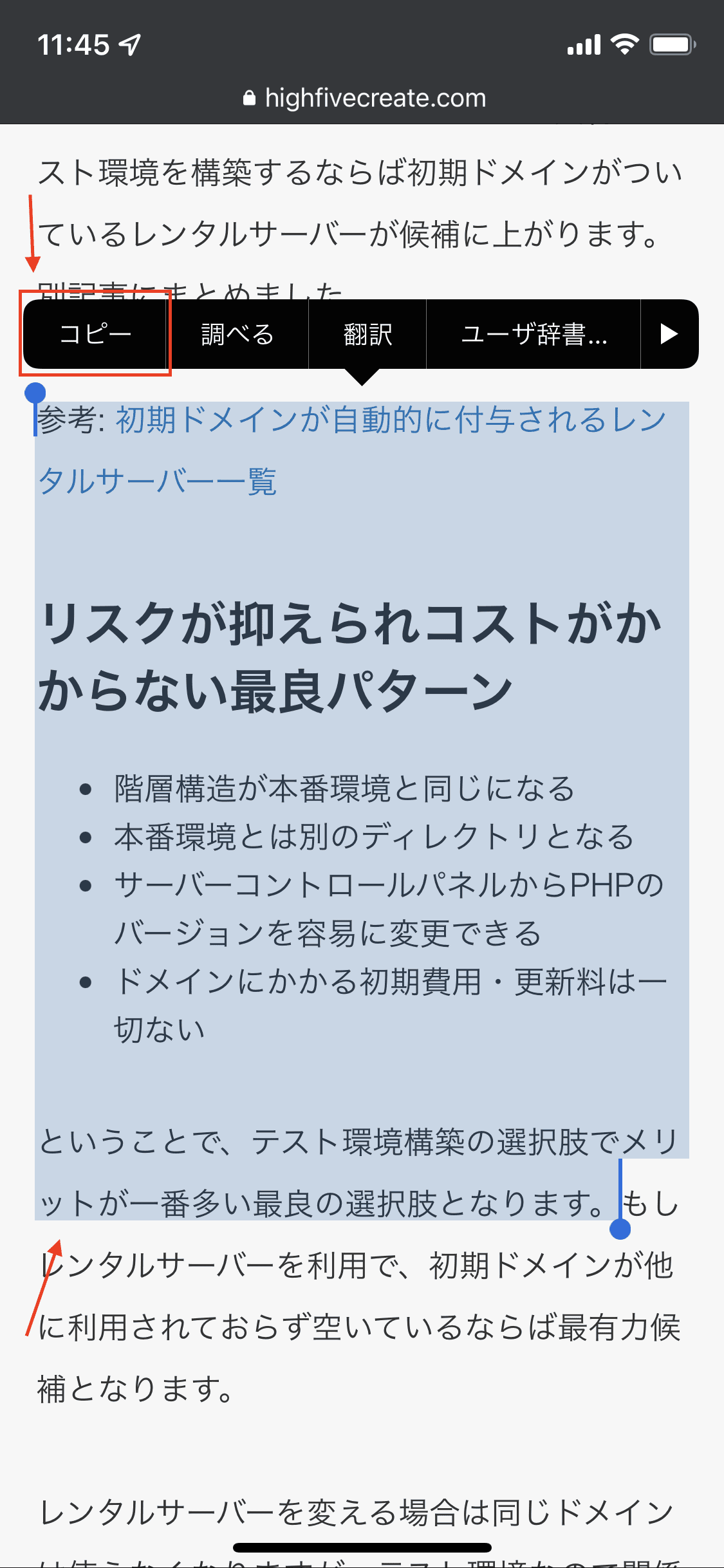
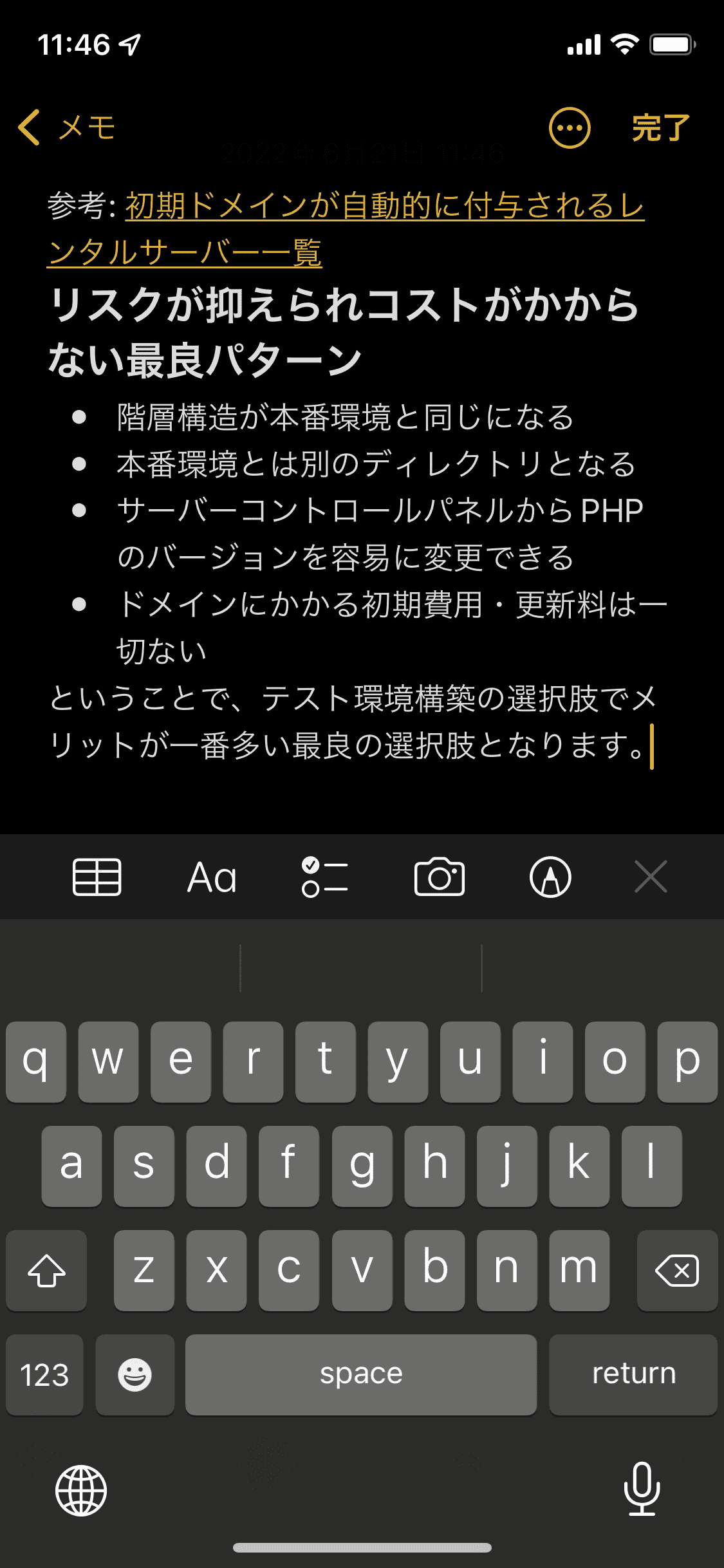
メモアプリは書式設定を保持するため、ペーストするとリンク、見出し、リストといった情報が維持されているのがわかります。
次に、LINE を使って書式情報をクリアする例です。
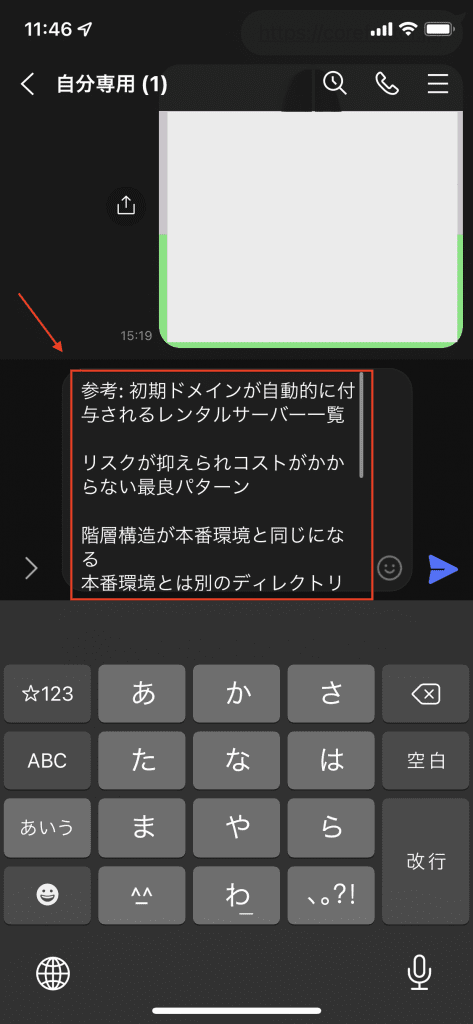
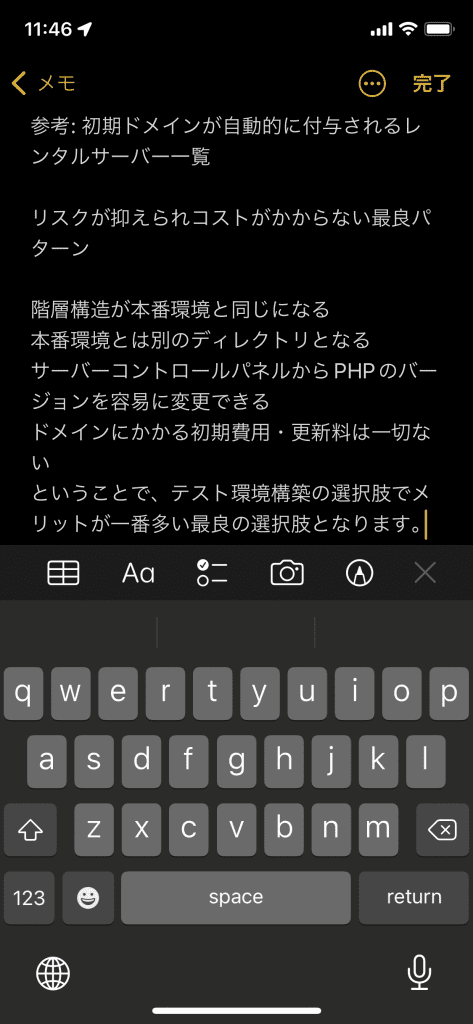
LINEにペーストすると書式情報が削除されるので、このまま全文書を全選択してコピーします。
そして、再度メモアプリにペーストすると、書式情報が正しくクリアされたまま貼り付けられました。
ちなみに、このような書式クリア作業やOGPの確認のためにLINEの自分専用グループを作ってメモ代わりに使っています。
書式をクリアして貼り付け、正しい文書作成を
以上、Windows, mac, iPhone においての書式情報を削除してペーストする方法でした。
いつから書式設定を維持したペースト機能があったかどうか思い返しましたが、おそらくここ10年位ではないかと思います。昔は書式を維持したままペーストできる機能がなかった可能性もあります。記憶が不確かですが……。
もしかしたら、トップ層が書式を維持したまま貼り付けてしまうのは、昔はこのような機能がなく、癖や習慣でただそうしているだけなのかもしれません。
パソコンではもちろん、最近はリモートワークによる影響で外出先でもメール返信やチャットアプリで連絡を取ること自体が増えてきました。iPhone 等モバイル端末を使って業務連絡をしている人も多いと思います。
書式情報はクリアしてペーストすることで、適切なメッセージ作成ができ、不要な手間や意思疎通損失、信用低下などを避けることができます。
参考サイト:
ペーストする時に書式・形式なしで文字を貼り付ける方法(Windows & Mac)
【iPhone・iPad】書式をクリアしてペースト・貼り付けする簡単な方法 | りんごの使い方



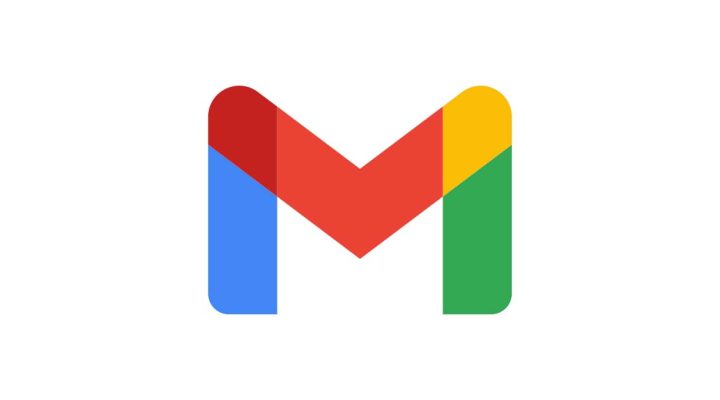
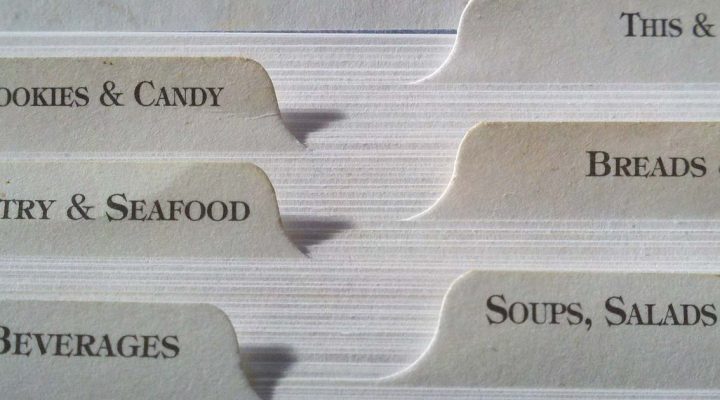


コメントを残す