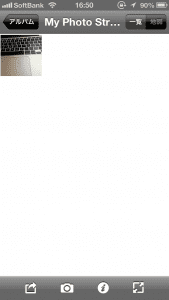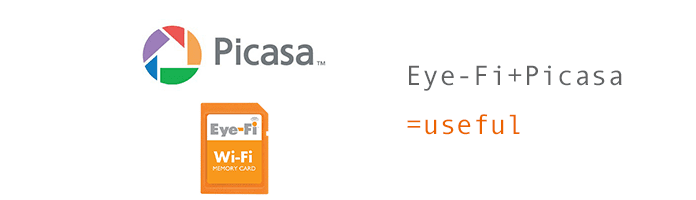
外出先でデジカメで撮ったデータをパソコンに入れるのって本当手間なんですよね。
一年以上前にそれを解決できるツールがあるのを知っていたんですが、先日やっと購入しました。
・外出先でデジカメで撮影
・データがスマホに自動で入る。画像を見たりSNSに投稿したり
・パソコンにいれる必要がなくなったけどバックアップはしたい
・自動で入った画像をほぼ自動でオンラインにバックアップ
・オンラインデータをスマホで閲覧できるようにして、元データはいつでも削除可能
という流れにしました。
そうするとデジカメから自動でスマホに画像が行き、スマホの容量は軽くなってバックアップもとれるし、いい事ばかりです。
一連の流れと注意事項(ちょっとハマった)を簡単にまとめました。
目次
概要とゴール
Eye-fiを使ってデジカメの写真をGoogle+(Picasa)にアップロードし、iPhoneで撮影した写真も自動的にGoogle+にアップロードされる。しかもGoogleの容量を圧迫しない。
これにより、iPhoneで撮影した画像、デジイチで撮影した画像が自動的にGoogleにアップロードされ、まず画像を保存することの心配がなくなる。
前提条件
Googleのアカウントやフォトストリームの前提条件がクリアされてからの設定です。
個人的には最後の条件が一番大事だと信じています。
・Google+のアカウントを持っている
・デジカメを持っている
・iPhoneを使用している
・フォトストリームが有効になっていて、デスクトップ版iCloud for Windowsをインストールしている
・デジカメで撮った写真をiPhoneに自動で持っていければ楽だなと考えている
・カメラロールに写真が溜まっていってどうしようかと悩んでいる
・フォトストリームの枚数制限や1ヶ月間しか同期しないことに物足りなさを感じている
・万が一iPhoneやPCを無くしたり壊れたときに備えバックアップを取りたいと考えている
・なるべくラクしたいと考えている
流れ
※クリックでジャンプ!
Eye-Fiを用意する
iPhoneにEye-Fiの設定をする
デスクトップ版Picasaをダウンロードする
PicasaでPhoto Streamフォルダを有効にして同期する
フォトストリームの画像が1000枚以上ある場合
iPhoneアプリBest albumをインストール&設定
まとめ
Eye-Fiを用意する
まずはデジカメにEye-Fiを設定するところから始めます。
Eye-Fiとは
Eye-Fi(アイファイ)カード – あなたのカメラをワイヤレスに
デジカメで撮影した画像がスマホやタブレットですぐに見られるようになる優れものです。
SDカードにWifiがついた商品で、Wifiを通して設定したスマホに画像を送信。
ケーブルでパソコンにつないで、という煩わしい作業から解放してくれます。
どのEye-Fiにするか
製品は「Eye-Fi Mobi」と「Eye-Fi Pro」と2つ。
Eye-Fi カード比較表:Eye-Fi Mobi/Pro X2 | Eye-Fi
違いはとはいえば、ほとんどはパソコンに転送できるかどうかなので、一度スマホを通してパソコンに自動バックアップをしておけばその必要なありません。
容量も8GBや16GBとありますが、スマホに転送されたら基本的にはいらないので削除可能。
なので、一番安価なEye-Fi Mobi 8GBモデルにしました。
iPhoneにEye-Fiの設定をする
設定は5分で完了
1.デジカメにSDカードを入れて
2.アプリをインストールして
3.パスワード等の設定
のみ!一瞬でした。
これでデジカメで撮った画像がスマホに自動的に転送されました。
これやってみると感動モノですよ。。。
デスクトップ版Picasaをダウンロードする
次にGoogleが提供する画像管理サービス、Picasaをダウンロードします。
説明に従ってダウンロードします。
PicasaでPhoto Streamフォルダを有効にして同期する
同期の設定
インストールが完了したら、パソコン内のフォトストリームの場所をPicasaアルバムに同期する設定をします。
Picasaのメニューからツール、フォルダマネージャを選択。
![]()
Picasaで管理するフォルダとして、Photo Streamを「常時スキャン」を選択します。親のPhotoStreamを有効にしておけば下の階層は有効になるようです。
無駄を省くため、不要なフォルダは「Picasaから削除」にしておきましょう。

同期するアルバムを選択します。左のサイドバーの同期したいアルバムを選択(通常は「My Photo Stream])
「共有」の右にある三角ボタンをクリックし、「同期を有効にする」を選択。
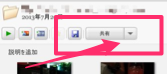
すると、このようにウェブに同期してますよ、というアイコンに変わります。
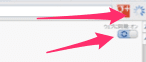
アップロードのサイズに注意
アップロードのサイズは2048pxにしておけば、Picasaの容量に関係なくアップロードできます。
おそらく通常の設定でそうなっていると思いますが、メニューの「ツール」→「オプション」から確認するとこのような画面になります。

同期できたかで確認してみる
試しにiPhoneで写真を撮ってみましょう。今まではフォトストリームに画像が入るだけでしたが、これからは違います。
1.iPhoneで写真撮影
2.パソコン内のフォトストリームフォルダに画像が入る
3.同時に、Picasaに画像が同期される

4.Google+にも同期される
これでiPhoneで撮影した写真が自動で自分のGoogleへバックアップがされました。
Picasaは起動していないと画像が入らないので、自動的に起動しておくと良いでしょう。
もちろん2048px以内なのでGoogleの容量は不使用!
フォトストリームの画像が1000枚以上ある場合
ここで僕がハマった問題をまとめます。
何も気にせず同期をしていたら、何故か途中でPicasaのエラーが起きて原因究明までちょっとハマりました。。。
何故かわからぬサーバーのエラー
Picasaの同期設定中、1300枚程のフォトストリーム画像を同期していたところです。
「Unknown Server Error」と出てきました。何かしらサーバーのエラーだと思い、エラーが起きている画像を削除し、再度試すも再びエラー。
ちょうどその時iPhone側で要らない画像を数枚消していたところでした。
おそらくその画像を消したことによってフォトストリームと連携しPicasaから画像を同期しているのが重なりエラーになったのかなと考えたので、もう少し同期が終わるところでしたが一度フォルダを削除し、最初から設定をし直しました。
再びエラー
フォルダ削除後はエラーは出ず、スムーズに同期をしていました。
良かったとおもったのも束の間、同期後半に差し掛かったところでまた同じエラーが出てました。
原因は違うところにあると感じたのでググる。したら出てきました。
Picasa:Unknown Server Error – LugiaBrastの雑記帳
アカウントへのアップロードの制限 – Picasa と Picasa ウェブ アルバムのヘルプ
なんと原因は「一つのフォルダに付き1000枚までしかアップロードできないよ」という理由だったのです。
マジですかGoogle…これには参った。フォトストリームの画像枚数が1300枚くらい。同期を見直そうかとも考えました。
が、フォルダを分割すればいいかと割り切り、フォルダを複数個にわけることに決め前に進みます。
新しくPhotoStream用分割フォルダを作る
新しく名前をつけてバックアップ用のPhotoStrearmフォルダを生成しました。
そして新しく作ったフォルダに画像を移動。Picasaでは同じように同期設定を行います。
もともとあったMy Photo Streamフォルダは一度削除し、同名でまたフォルダを新規作成しました。
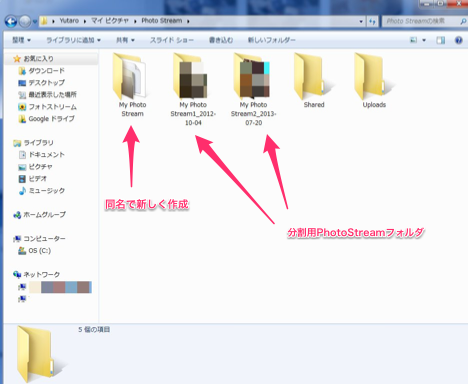
念のためフォトストリームがちゃんと動くか確認。大丈夫でした。
こう書くと淡々と進んでいるように見えますが、エラーの原因を見つけるのに苦労しました。もともと自分のせいだと勘違いしていたので。。。
同期中に画像を消去してなければこんな遠回りする必要なかっただろうけど。。。
何はともあれ、これでバックアップ環境が整いました。
iPhoneアプリBest albumをインストール&設定
さあ、最後の作業です。
これでiPhoneからGoogleにバックアップを撮った画像たちがカメラロールのように見られます。
Picasaウェブアルバムを管理できるアプリをダウンロード
Best AlbumというiOSアプリをダウンロードします。
有料アプリで価格は85円(2013/09/16現在)ですが、サクサクの使いやすさと一度ダウンロードしてしまえばインターネットに接続していなくても見られるという非常に使い勝手のいいアプリです。
レビューもかなり良く、安心して使えるアプリなので85円という価格は安いかなと思います。
ダウンロードしてアプリを起動するとGoogleアカウントの認証があるので、自分のGoogleアカウントを入れます。
認証後すぐにPicasaウェブアルバムのアルバム一覧が表示され、先ほど作ったPhotoStreamアルバムを開いてみてみると…
きたー!!!
しかもさっくさくに動いてほとんどカメラロールと同じなのではないかと思うほど。
これはいい!!
まとめ
ということで、Eye-FiとPicasaでオンラインにiPhoneの写真を保存して容量を節約しながらバックアップを取るやり方をご紹介しました。
これで
iPhoneを無くしても画像はgoogleに残るのでバックアップの心配がなくなった
デジカメで好きなだけ取ってすぐスマホで確認、SNSの投稿もOK
デジカメ元データは削除できるからSDカードはほぼ意識しなくても済むようになる
iPhoneのカメラロールも同期後は削除できる
Googleの容量は2048×2048以内であれば容量は圧迫しないし、最大サイズがこれ以上になった場合は自動的にリサイズしてくれる
という環境が完成しました。
これからデジカメを持って外出するのが楽しくなりそうです。

PENのこのモデルを2010年頃に買って今も尚使っています。当時に比べるとものすごい安くなったなあ。。。評価もめちゃめちゃ良い。デジタル一眼レフカメラの入門としては最適なんじゃないかと思います。