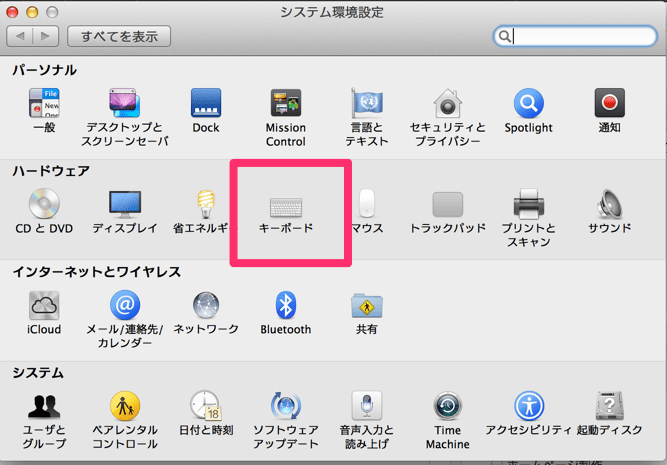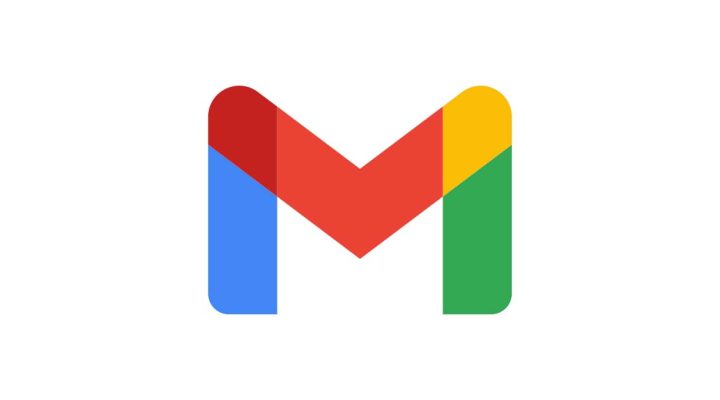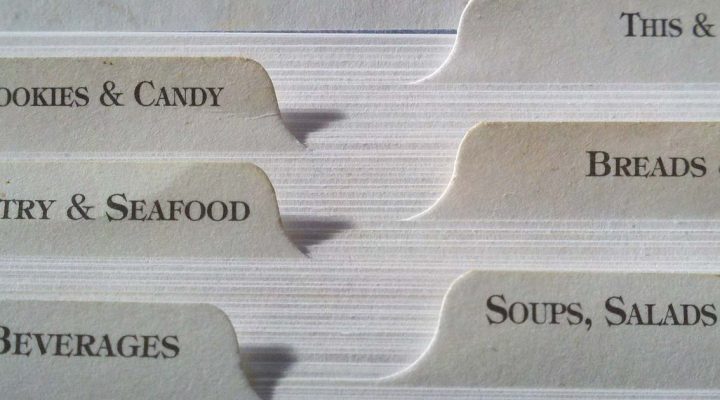Windowsでは簡単にできるけど、Macだとあれ…?できないのかよ。。。ってこと、一度や二度ありますよね。
ずっと悩まされてきた、確認用ダイアログのポップアップがマウスを使わずに選択できたので、備忘録もかねてご紹介。
確認ダイアログとは
何かの作業をしているときによく出てくる、これです。アラートとかダイアログとか言ったりしますね。
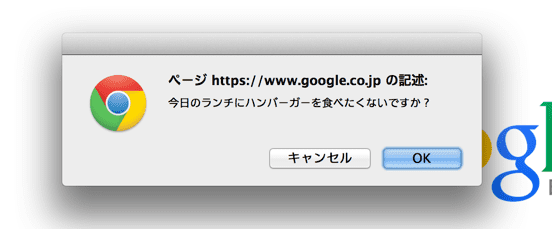 肉厚のハンバーガーが食べたい…
肉厚のハンバーガーが食べたい…
「今しているこの作業、続行していいの?どうするの?」とかによく出てくるこれです。
キーボードショートカッターの池田としては、このときにわざわざマウス(というかトラックパッド)に手を伸ばし、また戻す作業をできるだけ少なくしたいと考えているので、なんとかしてキーボードに手を置いたままできないか?と考えていました。
ウィンドウズでは矢印キーの「→」や「←」で選択し、エンターで確定という作業だったんですが、どうもMacでは矢印キー、tab、Shift+tabなどなど、移動できそうなキーをひと通り試したんですが、どれも「ダメだよ」みたいな音が出てかなりストレスでした。。
システム環境設定から一発で解決。しかし。。。
困ったときのGoogle先生ということで検索したところ、たくさん回答を提示してくれました。はい、ありました。
「システム環境設定」から設定すると、「tab」キーを使って移動ができるようになりました!
「キーボードショートカット」タブの「フルキーボードアクセス」を「すべてのコントロール」にチェック
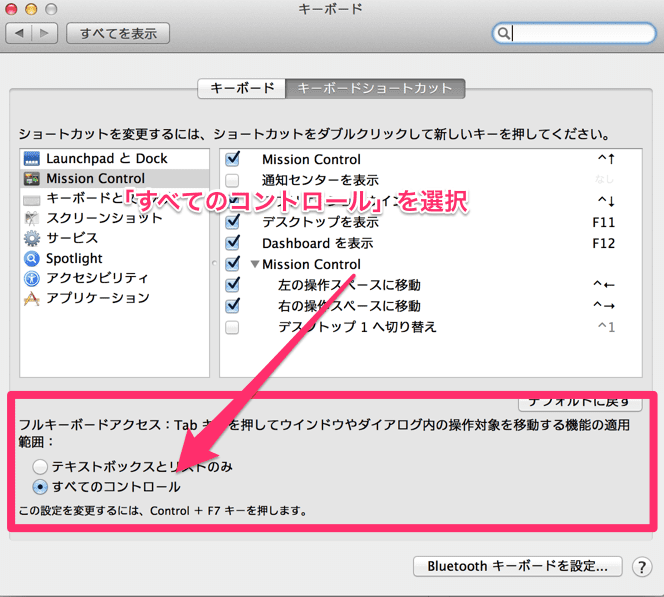
これでめでたくWinのようにTabを使ってダイアログ内を移動できるように。
確定はReturnキーではなかった
tabで移動し、Returnキーを押せばいくだろうと思っていました。しかしMacは違う。
tabのフォーカスがどちらにあたってようが、Returnしたら選択されているほうで決定してしまいます。
どういうことかというと、例えば以下の画像
これは「OK」が選択されている状態。Returnを押せばOKになります。
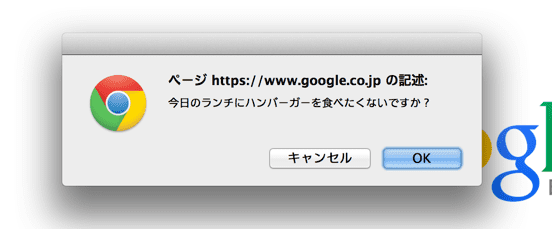
続いてこれ。「キャンセル」のまわりが青くフォーカスがあたっていますが、実は「OK」が選択されているんです。ちょっとわかりづらい。
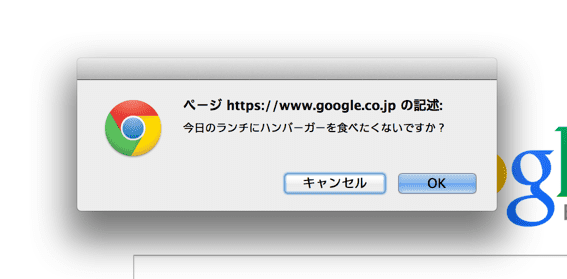
この状態でReturnキーを押すと、キャンセルになりそうですが、選択中の「OK」になってしまう!
これは理解するのにちょっと時間かかりました。
「なぜキャンセルをタブで選択してエンター(Return)で確定していたのにキャンセルにならないんだ?」と。
解決策はSpace
この解決方法はスペースキーでした。
「Tabで移動し、Spaceキーで決定」という、Windowsユーザーにはなじみのない方法。焦りました。
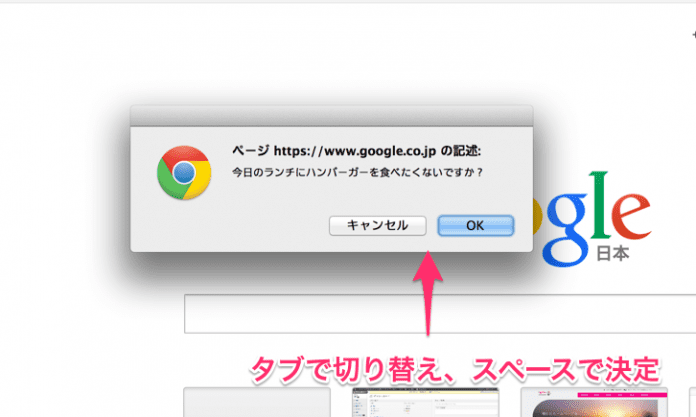 わかってしまえば意外とカンタン…
わかってしまえば意外とカンタン…
まとめ
Macを使い出してからというもの、日々勉強しています。
「Windowsでは簡単にできたのに、なんでMacはできないんだよ。。。」
ということがいつもあります。
しかし今回も設定自体はいたって簡単。
「答えは近くに落ちている。気づくか気づかないか」というシンプルなところに行き着くんですね。
今回も勉強になりました。
ありがとう、Mac。